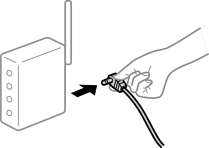- Guide to This Manual
- Important Instructions
- Part Names and Functions
- Guide to the Control Panel
- Loading Paper
- Printing
- Back
- Printing
- Printing Documents
- Back
- Printing Documents
- Printing from a Computer - Windows
- Back
- Printing from a Computer - Windows
- Printing Using Easy Settings
- Adding Printing Presets for Easy Printing
- Printing on 2-Sides
- Printing a Booklet
- Printing Several Pages on One Sheet
- Printing to Fit the Paper Size
- Printing a Reduced or Enlarged Document at any Magnification
- Printing One Image on Multiple Sheets for Enlargement (Creating a Poster)
- Printing with a Header and Footer
- Printing an Anti-Copy Pattern
- Printing Password-Protected Files
- Printing One Copy Before Printing Additional Copies
- Storing Print Jobs in the Printer's Memory and Reprinting
- Printing Multiple Files Together
- Adjusting the Print Tone
- Making Thick Lines Thinner When Printing
- Printing to Emphasize Thin Lines
- Printing Clear Bar Codes
- Printing with an Overlay
- Printing a Document Using the PostScript Printer Driver (Windows)
- Printing from a Computer - Mac OS
- Back
- Printing from a Computer - Mac OS
- Printing Using Easy Settings
- Back
- Printing Using Easy Settings
- Menu Options for the Printer Driver
- Back
- Menu Options for the Printer Driver
- Menu Options for Layout
- Menu Options for Color Matching
- Menu Options for Paper Handling
- Menu Options for Cover Page
- Menu Options for Print Settings
- Menu Options for Color Options
- Menu Options for Anti-Copy Pattern Settings
- Menu Options for Watermark Settings
- Menu Options for Header/Footer Settings
- Menu Options for Extension Settings
- Menu Options for Confidential Job Settings
- Adding Printing Presets for Easy Printing
- Printing on 2-Sides
- Printing a Booklet
- Printing Several Pages on One Sheet
- Printing to Fit the Paper Size
- Printing a Reduced or Enlarged Document at any Magnification
- Printing with a Header and Footer
- Printing an Anti-Copy Pattern
- Printing Password-Protected Files
- Adjusting the Print Tone
- Making Thick Lines Thinner When Printing
- Printing to Emphasize Thin Lines
- Printing from the PostScript Printer Driver on Mac OS
- Printing Documents from Smart Devices (iOS)
- Printing Documents from Smart Devices (Android)
- Printing on Envelopes
- Printing Web Pages
- Printing Using a Cloud Service
- Maintaining the Printer
- Back
- Maintaining the Printer
- Checking the Consumables Status
- Cleaning the Paper Path when There are Paper Feeding Problems
- Cleaning Inside the Printer
- Cleaning the Printer
- Installing or Uninstalling Applications Separately
- Moving and Transporting the Printer
- Checking the Printer Status (Status Sheet Print)
- Solving Problems
- Back
- Solving Problems
- Cannot Print
- Back
- Cannot Print
- Problem Solving
- The Application or Printer Driver do not Work Properly
- Back
- The Application or Printer Driver do not Work Properly
- Cannot Print Even Though a Connection has been Established (Windows)
- Printer Does Not Print While Using PostScript Printer Driver (Windows)
- Cannot Print Even Though a Connection has been Established (Mac OS)
- Printer Does Not Print While Using PostScript Printer Driver (Mac OS)
- Cannot Print Even Though a Connection has been Established (iOS)
- Cannot Connect to the Printer
- Paper Does Not Feed or Eject Correctly
- Cannot Operate the Printer as Expected
- Paper Gets Jammed
- A Message is Displayed on the LCD Screen
- It is Time to Replace Consumables
- Print Quality is Poor
- Back
- Print Quality is Poor
- Printouts are Light, Dark, Faint, or Dirty
- The Position, Size, or Margins of the Printout Are Incorrect
- Printed Characters Are Incorrect or Garbled
- Cannot Read Barcodes
- Cannot Print Collated Pages
- Last Page is Printed on Opposite Side in 2-sided Printing
- The Font Cannot be Printed.
- Printer Does Not Print Correctly While Using PostScript Printer Driver
- Cannot Solve Problem
- Adding or Replacing the Computer or Devices
- Back
- Adding or Replacing the Computer or Devices
- Connecting to a Printer that has been Connected to the Network
- Re-setting the Network Connection
- Checking the Network Connection Status
- Using Optional Items
- Back
- Using Optional Items
- List of Optional Items
- Precautions when Installing Optional Items
- Checking the Installed Optional Items
- Printer Stand
- Paper Cassette Unit
- Face-up Tray
- HDD (AL-M8250DN/AL-M8150DN Only)
- Ethernet Board (10/100/1000 Base-T, Ethernet) (AL-M8250DN/AL-M8150DN Only)
- Back
- Ethernet Board (10/100/1000 Base-T, Ethernet) (AL-M8250DN/AL-M8150DN Only)
- Function List when Using an Additional Network
- Installing an Ethernet Board
- Settings when Using an Additional Network
- Back
- Settings when Using an Additional Network
- Administrator Password Setting for Additional Network
- Connecting to the Network from the Control Panel (When Using an Additional Network)
- Receiving Email Notifications When Events Occur (When Using an Additional Network)
- Solving Problems when Using an Additional Network
- Menu Options for Network Settings (When Using an Additional Network)
- Product Information
- Back
- Product Information
- Paper Information
- Consumable Products Information
- Software Information
- Back
- Software Information
- Software for Printing
- Back
- Software for Printing
- Application for Printing from a Computer (Windows Printer Driver)
- Application for Printing from a Computer (Mac OS Printer Driver)
- Application that can print PostScript Fonts (Windows PostScript Printer Driver)
- Application that can print PostScript Fonts (Mac OS PostScript Printer Driver)
- Application that can print PCL Language (PCL Printer Driver)
- Application that Prints Using a Method that is not Standard on Windows (EpsonNet Print)
- Application for Printing Easily from a Smart Device (Epson iPrint)
- Application for Printing Easily from an Android Application (Epson Print Enabler)
- Software for Package Creation
- Software for Updating
- Settings Menu List
- Product Specifications
- Font Specifications
- Regulatory Information
- Administrator Information
- Back
- Administrator Information
- Software Information for Administrators
- Connecting the Printer to the Network
- Settings to Use the Printer
- Back
- Settings to Use the Printer
- Using the Print Functions
- Setting Up AirPrint
- Configuring a Mail Server
- Making Basic Operation Settings for the Printer
- Problems when Making Settings
- Managing the Printer
- Back
- Managing the Printer
- Introduction of Product Security Features
- Administrator Settings
- Restricting Available Features
- Disabling the External Interface
- Monitoring a Remote Printer
- Backing Up the Settings
- Advanced Security Settings
- Back
- Advanced Security Settings
- Security Settings and Prevention of Danger
- Controlling Using Protocols
- Using a Digital Certificate
- SSL/TLS Communication with the Printer
- Encrypted Communication Using IPsec/IP Filtering
- Connecting the Printer to an IEEE802.1X Network
- Solving Problems for Advanced Security
- Epson Remote Services Information
- Where to Get Help