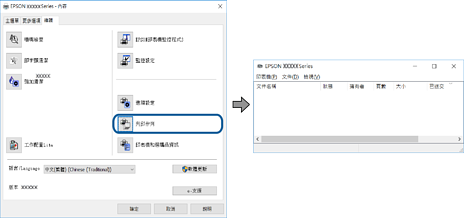- 本手冊使用說明
- 重要說明
- 零件名稱和功能
- 控制面板使用說明
- 裝入紙張
- 列印
- 返回
- 列印
- 列印文件
- 返回
- 列印文件
- 從電腦列印 — Windows
- 使用 PostScript 印表機驅動程式列印文件 (Windows)
- 從電腦列印 — Mac OS
- 從 PostScript 印表機驅動程式列印 (Mac OS)
- 從智慧型裝置列印文件 (iOS)
- 從智慧型裝置列印文件 (Android)
- 信封列印
- 列印網頁
- 使用雲端服務列印
- 維護印表機
- 解決問題
- 新增或更換電腦或裝置
- 使用選購的項目
- 返回
- 使用選購的項目
- 選購項目清單
- 安裝選購項目時的注意事項
- 檢查安裝的選購項目時
- 印表機底座 (Printer Stand)
- 進紙匣單元 (500-Sheet Paper Cassette Unit)
- 下方出紙槽 (Face-up Tray)
- HDD (僅適用於 AL-M8250DN/AL-M8150DN)
- 網路套件 (10/100/1000 Base-T,Ethernet) (僅適用於 AL-M8250DN/AL-M8150DN)
- 產品資訊
- 返回
- 產品資訊
- 紙張資訊
- 耗材資訊
- 軟體資訊
- 返回
- 軟體資訊
- 列印軟體
- 返回
- 列印軟體
- 用於從電腦進行掃描的應用程式 (Windows 印表機驅動程式)
- 用於從電腦進行掃描的應用程式 (Mac OS 印表機驅動程式)
- 可以列印 PostScript 字型(Windows PostScript 印表機驅動程式)的應用程式
- 可以列印 PostScript 字型(Mac OS PostScript 印表機驅動程式)的應用程式
- 可列印 PCL 語言的應用程式(PCL 印表機驅動程式)
- 使用 Windows 上的非標準方法進行列印的應用程式 (EpsonNet Print)
- 從智慧型裝置進行輕鬆列印的應用程式 (Epson iPrint)
- 用於從 Android 裝置進行輕鬆列印的應用程式 (Epson Print Enabler)
- 內容包建立軟體
- 更新軟體
- 設定功能表清單
- 產品規格
- 字型規格
- 法規資訊
- 管理員資訊
- 何處取得協助