스캔한 이미지를 네트워크로 연결된 컴퓨터에 저장할 수 있습니다.
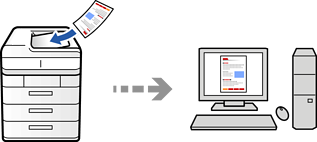
사용자의 컴퓨터에 설치된 Document Capture Pro에서 이미지 저장 방법이 작업으로 등록됩니다. 스캔한 이미지를 컴퓨터에 저장할 수 있게 하는 사전 설정 작업을 이용할 수 있습니다. 또한, 컴퓨터에서 Document Capture Pro를 사용하여 새 작업을 생성하고 등록할 수 있습니다.
스캔하기 전에 다음을 설정해야 합니다.
컴퓨터에 다음 응용 프로그램을 설치하십시오.
Document Capture Pro
Epson Scan 2 (스캐너 기능 사용을 위해 필요한 응용 프로그램)
다음을 참조하여 설치된 응용 프로그램을 확인하십시오.
Windows 11: 시작 버튼을 클릭한 다음 모든 앱 > Epson Software 폴더 > Document Capture Pro, EPSON 폴더 > Epson Scan 2를 확인합니다.
Windows 10: 시작 버튼을 클릭한 다음 Epson Software 폴더 > Document Capture Pro, EPSON 폴더 > Epson Scan 2를 확인합니다.
Windows 8.1/Windows 8: 검색 참 메뉴에서 응용 프로그램 이름을 입력한 후 표시된 아이콘을 확인합니다.
Windows 7: 시작 버튼을 클릭한 후 모든 프로그램을 선택합니다. 그 다음 Epson Software 폴더 > Document Capture Pro, EPSON 폴더 > Epson Scan 2를 확인합니다.
Mac OS: 이동 > 응용 프로그램 > Epson Software를 선택합니다.
네트워크를 통해 프린터와 컴퓨터를 연결합니다.
Windows Server에서 Document Capture Pro Server를 사용하는 경우 Web Config 또는 프린터 제어판에서 동작 모드를 서버 모드로 설정하십시오.
설정을 위한 작업 흐름에 대한 자세한 내용은 다음 링크를 참조하십시오.
원본을 놓습니다.
제어판에서 스캔 > PC로 스캔을 선택합니다.
컴퓨터를 선택하십시오.를 선택한 다음 Document Capture Pro가 설치된 컴퓨터를 선택합니다.
프린터의 제어판에는 Document Capture Pro가 설치된 최대 110대의 컴퓨터가 표시됩니다.
서버 모드가 작동 모드로 설정되어 있는 경우에는 이 단계를 수행할 필요가 없습니다.
작업을 선택합니다.
작업 내용이 표시되어 있는 영역을 선택한 다음 작업 세부 정보를 확인합니다.
 를 누릅니다.
를 누릅니다.
Document Capture Pro가 컴퓨터에서 자동으로 시작되고 스캔이 시작됩니다.
새 작업 생성 및 등록과 같은 기능 사용에 대한 자세한 내용은 Document Capture Pro 도움말을 참조하십시오.
Document Capture Pro로 프린터 뿐만 아니라 컴퓨터에서도 스캔을 시작할 수 있습니다. 자세한 내용은 Document Capture Pro 도움말을 참조하십시오.