
- Guide to This Manual
- Important Instructions
- Back
- Important Instructions
- Important Safety Instructions
- Back
- Important Safety Instructions
- Setting Up the Printer
- Using the Printer
- Handling the Consumable Products
- Advisories and Warnings for Using the Touchscreen
- Advisories and Warnings for Connecting to the Internet
- Advisories and Warnings for Using the Printer with a Wireless Connection
- Notes on the Administrator Password
- Protecting Your Personal Information
- Disposing of European Printer Models
- Part Names and Functions
- Guide to the Control Panel
- Preparing the Printer and Making Initial Settings
- Back
- Preparing the Printer and Making Initial Settings
- Summary of Preparing the printer and Making Initial Settings
- Installing Optional Items
- Creating a Network Connection and Making Settings
- Back
- Creating a Network Connection and Making Settings
- Changing the Administrator Password
- Protecting Settings Using Panel Lock
- Connecting the Printer to the Network
- Selecting the Network Transmission Route (When Using an Additional Network)
- Troubleshooting Network Connections
- Troubleshooting the Additional Network Connections
- Messages and Solutions on the Network Connection Report
- Preparing and Setting Up the Printer According to Use
- Back
- Preparing and Setting Up the Printer According to Use
- Setting Available Optional Items
- Registering an Email Server
- Creating a Network Folder
- Contacts Registration
- Back
- Contacts Registration
- Contacts Configuration Comparison
- Registering Destinations to Contacts
- Registering Destinations as a Group
- Registering Destinations to Contacts (When Optional Fax Boards are Installed)
- Registering Destinations to Contacts (when Using IP Fax)
- Registering Frequently Used Contacts (Assign to Frequent Use)
- Exporting and Importing Contacts
- Settings to use Your Cloud Service as Forwarding Fax Destinations
- Settings to Use Users Information on the LDAP Server as Destinations
- Sending Faxes Using a Fax Server
- Settings for Printing, Scanning, Copying and Faxing
- Back
- Settings for Printing, Scanning, Copying and Faxing
- Initial Settings for Printing
- Back
- Initial Settings for Printing
- Using the Print Functions
- Setting the Paper Source
- Setting the Printout Destination When Using the Staple Finisher
- Setting the Interface
- Setting Errors
- Setting Universal Print
- Setting Up Universal Print (Microsoft)
- Setting Up AirPrint
- Preparing Scanning or Copying
- Back
- Preparing Scanning or Copying
- Setting the Copy Output Destination When Using the Staple Finisher
- Preparing to Scan
- Back
- Preparing to Scan
- Preparing to Scan from the Control Panel
- Back
- Preparing to Scan from the Control Panel
- Preparing to Scan to Network Folder/FTP Feature
- Preparing to Scan to Email Feature
- Preparing to Scan to Computer Feature
- Preparing to Scan to Memory Device Feature
- Preparing to Scan to Cloud Feature
- Preparing to Scan to Storage Feature
- Preparing to Scan to WSD Feature
- To Send by Email
- Using Document Capture Pro Server
- Scanning From a Computer
- Making Fax Features Available (Fax-Capable Printers Only)
- Back
- Making Fax Features Available (Fax-Capable Printers Only)
- Before Using Fax Features
- Connecting the Printer to a Phone Line
- Making the Printer Ready to Send and Receive Faxes
- Making Settings for the Printer's Fax Features According to Use
- Back
- Making Settings for the Printer's Fax Features According to Use
- Settings for a PBX Phone System
- Making Settings When You Connect a Phone Device
- Setting the Printout Destination when Receiving Faxes
- Settings to Save and Forward Received Faxes
- Settings to Save and Forward Received Faxes with Specific Conditions
- Making Settings for Blocking Junk Faxes
- Making Settings to Send and Receive Faxes on a Computer
- Troubleshooting Fax Problems
- Back
- Troubleshooting Fax Problems
- Cannot Send or Receive Faxes
- Cannot Send Faxes
- Cannot Send Faxes (When Optional Fax Boards Installed)
- Cannot Send Faxes (When IP Fax is Activated)
- Cannot Receive Faxes
- Cannot Receive Faxes (When Optional Fax Boards Installed)
- Cannot Receive Faxes (When IP Fax is Activated)
- Cannot Send Faxes at a Specified Time
- Cannot Save Received Faxes to a Memory Device
- Cannot Receive A3 Size Faxes
- Received Faxes Are Not Printed
- The Quality of the Sent or Received Fax is Poor
- Cannot Make Calls on the Connected Telephone
- Answering Machine Cannot Answer Voice Calls
- A Lot of Junk Faxes Have Been Received
- Problems when Making Settings
- Introduction of Advanced Features
- Back
- Introduction of Advanced Features
- Overview of Advanced Features
- Erase Red Color
- Print Sets
- OCR Option
- IP Fax
- Back
- IP Fax
- Overview of IP Fax
- Making IP Fax Features Available
- Back
- Making IP Fax Features Available
- Setting Up
- Settings for Using IP Fax
- Back
- Settings for Using IP Fax
- Set the Printer Individually Using Web Config
- Back
- Set the Printer Individually Using Web Config
- Enabling Sending and Receiving IP Faxes on an Intranet (Intranet Settings)
- Settings for IP Fax when Using VoIP Gateway
- Batch Setting Using Epson Device Admin (Configuration Template)
- Back
- Batch Setting Using Epson Device Admin (Configuration Template)
- Operation Flow of Epson Device Admin
- Enabling Sending and Receiving IP Faxes on an Intranet (Intranet Settings)
- Enabling Sending and Receiving IP Faxes Using G3 Fax-compatible Devices (Through a VoIP Gateway)
- Using IP Fax
- Epson Print Admin Serverless
- Loading Paper
- Placing Originals
- Inserting and Removing a Memory Device
- Printing
- Back
- Printing
- Printing Documents
- Back
- Printing Documents
- Printing from a Computer - Windows
- Back
- Printing from a Computer - Windows
- Printing Using Easy Settings
- Adding Printing Presets for Easy Printing
- Printing on 2-Sides
- Printing Several Pages on One Sheet
- Printing to Fit the Paper Size
- Printing a Reduced or Enlarged Document at any Magnification
- Printing One Copy Before Printing Additional Copies
- Printing One Image on Multiple Sheets for Enlargement (Creating a Poster)
- Printing with a Header and Footer
- Printing an Anti-Copy Pattern
- Printing Password-Protected Files
- Printing Multiple Files Together
- Printing Using the Color Universal Print Feature
- Adjusting the Print Color
- Printing to Emphasize Thin Lines
- Printing Clear Bar Codes
- Printing Using Saved Groups
- Printing a Document Using the PostScript Printer Driver (Windows)
- Printing from a Computer - Mac OS
- Back
- Printing from a Computer - Mac OS
- Printing Using Easy Settings
- Back
- Printing Using Easy Settings
- Menu Options for the Printer Driver
- Back
- Menu Options for the Printer Driver
- Menu Options for Layout
- Menu Options for Color Matching
- Menu Options for Paper Handling
- Menu Options for Cover Page
- Menu Options for Print Settings
- Menu Options for Color Options
- Menu Options for Finishing
- Menu Options for Paper Configuration
- Menu Options for Two-sided Printing Settings
- Adding Printing Presets for Easy Printing
- Printing on 2-Sides
- Printing Several Pages on One Sheet
- Printing to Fit the Paper Size
- Printing a Reduced or Enlarged Document at any Magnification
- Adjusting the Print Color
- Printing from the PostScript Printer Driver on Mac OS
- Printing PDF Files from a Memory Device
- Printing Documents from Smart Devices
- Printing on Envelopes
- Printing on Preprinted Paper
- Printing Photos
- Printing Web Pages
- Printing Using a Cloud Service
- Interrupting and Printing
- Printing, Binding, and Sorting
- Back
- Printing, Binding, and Sorting
- Printing Layouts for Bookbinding
- Printing and then Bookbinding
- Printing and then Folding
- Printing and then Stapling
- Printing and then Punching Holes
- Printing by Alternately Rotating Each Set of Copies by 90 Degrees
- Printing by Offsetting Each Set of Copies
- Printing by Inserting a Separator Sheet Between Copies
- Printing by Separating Pages with Slip Sheets or Chapter Paper
- Back
- Printing by Separating Pages with Slip Sheets or Chapter Paper
- Overview of Slip Sheet and Chapter Paper
- Printing on One Side by Specifying the Pages and Multiple Paper Sources
- Insert a Slip Sheet by Specifying the Page and Paper Source for Single-Sided Printing
- Insert Slip Sheet and Print by Specifying the Page and Paper Source in the 2-Sided Printing Settings
- Stacking Each Set of Copies by Sorting from a Memory Device
- Printing from a Memory Device and Stapling
- Printing from a Memory Device and Punching Holes
- Copying
- Back
- Copying
- Available Copying Methods
- Back
- Available Copying Methods
- Copying Originals
- Copying on 2-Sides
- Copying by Enlarging or Reducing
- Copying Multiple Originals onto One Sheet
- Copying in Page Order
- Copying Originals Without Shadows or Punched Holes
- Copying the Front and Back of an ID Card onto One Side of Paper
- Copying Two Facing Pages onto Separate Sheets of Paper
- Copying Bar Codes Clearly
- Copying with Page Numbers
- Copying by Creating Booklets or Sorting
- Back
- Copying by Creating Booklets or Sorting
- Copying Originals for Creating Booklets
- Copying and Creating Booklets Using Saddle Stitching or Folding
- Copying and Folding
- Copying and Stapling
- Copying and Punching Holes
- Stacking Each Set of Copies by Alternately Rotating 90 Degrees
- Stacking Each Set of Copies by Offsetting
- Inserting Slip Sheets into Copies
- Erasing Red Characters when Copying
- Copying Envelopes
- Copying Using Group Print
- Proof Copying
- Interrupting and Copying
- Basic Menu Options for Copying
- Advanced Menu Options for Copying
- Scanning
- Back
- Scanning
- Available Scanning Methods
- Menu Options for Scanning
- Faxing (Fax-Capable Printers Only)
- Back
- Faxing (Fax-Capable Printers Only)
- Before Using Fax Features
- Overview of this Printer's Fax Features
- Sending Faxes Using the Printer
- Back
- Sending Faxes Using the Printer
- Selecting Recipients
- Various Ways of Sending Faxes
- Back
- Various Ways of Sending Faxes
- Sending Faxes after Checking the Scanned Image
- Sending Faxes After Confirming the Recipient's Status
- Sending Faxes Dialing from the External Phone Device
- Sending Faxes on Demand (Polling Send Box)
- Sending Faxes on Demand (Bulletin Board Box)
- Sending Many Pages of a Monochrome Document (Direct Send)
- Sending a Fax Preferentially (Priority Send)
- Sending Faxes in Monochrome at Specified Time of the Day (Send Fax Later)
- Sending Different Size Documents Using ADF (ADF Continuous Scan)
- Sending a Fax with a Subaddress(SUB) and Password(SID)
- Sending the Same Documents Multiple Times
- Receiving Faxes on the Printer
- Menu Options for Faxing
- Menu Options for Fax Box
- Checking the Status or Logs for Fax Jobs
- Sending a Fax from a Computer
- Receiving Faxes on a Computer
- Expansion G3 Fax (Optional)
- IP Fax (Optional)
- Using Storage
- Back
- Using Storage
- Overview of the Storage Feature
- Creating Folders
- Saving Files to Storage
- Using the Files in Storage
- Back
- Using the Files in Storage
- Printing Data from Storage
- Printing from Storage by Creating a Booklet or Sorting
- Saving Data in Storage to a Memory Device
- Sending Files in Storage by Email
- Saving Files in Storage to a Network Folder or Cloud Services (Backup)
- Menu Options for Printing or Saving
- Using Data Saved in Storage with Web Config
- Managing Folders and Files
- Printing Using Saved Settings (Print Sets)
- Maintaining the Printer
- In These Situations
- Back
- In These Situations
- When Replacing a Computer
- Installing or Uninstalling Applications Separately
- Making Settings for Connecting to the Computer
- Checking the Printer's Network Connection Status (Network Connection Report)
- Connecting Directly to the Printer (Wi-Fi Direct)
- Changing the Connection from Wi-Fi to USB
- Using a Printer with the Access Control Feature Enabled
- Moving and Transporting the Printer
- Using the Manual Staple
- Solving Problems
- Back
- Solving Problems
- Problem Solving
- Cannot Print, Copy, Scan, or Fax
- Back
- Cannot Print, Copy, Scan, or Fax
- The Application or Printer Driver do not Work Properly
- Back
- The Application or Printer Driver do not Work Properly
- Cannot Print Even Though a Connection has been Established (Windows)
- Printer Does Not Print While Using PostScript Printer Driver (Windows)
- Cannot Print Even Though a Connection has been Established (Mac OS)
- Printer Does Not Print While Using PostScript Printer Driver (Mac OS)
- Cannot Print Even Though a Connection has been Established (iOS)
- Cannot Scan Even Though a Connection has been Correctly Established
- The Printer Cannot Connect by USB
- Cannot Copy
- Cannot Send or Receive Faxes
- Back
- Cannot Send or Receive Faxes
- Cannot Send or Receive Faxes
- Cannot Send Faxes
- Cannot Send Faxes (When Optional Fax Boards Installed)
- Cannot Send Faxes (When IP Fax is Activated)
- Cannot Receive Faxes
- Cannot Receive Faxes (When Optional Fax Boards Installed)
- Cannot Receive Faxes (When IP Fax is Activated)
- Cannot Send Faxes to a Specific Recipient
- Cannot Send Faxes at a Specified Time
- Faxes Are Sent at the Wrong Size
- Cannot Save Received Faxes to a Memory Device
- Cannot Receive A3 Size Faxes
- Received Faxes Are Not Printed
- Cannot Send or Receive Faxes Even Though a Connection has been Correctly Established (Windows)
- Cannot Send or Receive Even Though a Connection has been Correctly Established (Mac OS)
- Paper Does Not Feed or Eject Correctly
- Back
- Paper Does Not Feed or Eject Correctly
- Points to Check
- Paper Feeds at a Slant
- Several Sheets of Paper are Fed at a Time
- Paper Out Error Occurs
- Paper Does Not Eject Correctly
- Original Does Not Feed in the ADF
- Paper Does Not Feed from the Paper Cassette Units
- Paper Does Not Feed from the High Capacity Tray
- The Finisher Is Not Recognized
- The Saddle Stitch Unit Is Not Recognized
- Paper Is Not Ejected to the Finisher
- Stapled Paper is Misaligned Vertically
- Stapled Paper is Misaligned Horizontally
- Stapled Paper is Misaligned (When Using the Inner Finisher)
- Cannot Shift
- Cannot Fold and Saddle Stitch
- Inside of the Paper Folds when Making Trifolded Prints
- Cannot Punch Correctly
- Printing, Copying, Scanning, and Faxing Quality is Poor
- Back
- Printing, Copying, Scanning, and Faxing Quality is Poor
- Print Quality is Poor
- Back
- Print Quality is Poor
- Printout is Scuffed, Color is Missing or Banding or Unexpected Colors Appear
- Printout Differs from Normal Printing, Such as Scuffed Thin Lines and Faint Print Colors (When Printing Files Saved in Storage from a Computer)
- Printout is Very Scuffed
- Printout Comes Out as a Blank Sheet
- Paper Is Smeared or Scuffed
- Images or Photos are Printed in Unexpected Colors
- The Position, Size, or Margins of the Printout Are Incorrect
- Printed Characters Are Incorrect or Garbled
- Mosaic-Like Patterns in the Prints
- Unintentionally Printing on 2-Sides
- Printer Does Not Print Correctly While Using PostScript Printer Driver
- Print Quality Is Poor While Using PostScript Printer Driver
- Copy Quality is Poor
- Back
- Copy Quality is Poor
- Copies are Scuffed, Color is Missing or Banding or Unexpected Colors Appear
- Blurry Copies, Vertical Banding, or Misalignment
- Printout is Very Scuffed
- Printout Comes Out as a Blank Sheet
- Thin Lines Disappear When Copying
- Paper Is Smeared or Scuffed
- The Position, Size, or Margins of the Copies are Incorrect
- Uneven Colors, Smears, Dots, or Straight Lines Appear in the Copied Image
- Moiré (Cross-Hatch) Patterns Appear in the Copied Image
- An Image of the Reverse Side of the Original Appears in the Copied Image
- Copy - Red Color is not Completely Erased When Using the Erase Red Color Feature
- Scanned Image Problems
- Back
- Scanned Image Problems
- Uneven Colors, Dirt, Spots, and so on Appear when Scanning from the Scanner Glass
- Straight Lines Appear when Scanning from ADF
- Blurry Scans, Vertical Banding, or Misalignment
- Offset Appears in the Background of Scanned Images
- Cannot Scan the Correct Area on the Scanner Glass
- Scan - Red color is not completely erased when using the Erase Red Color feature
- Cannot Solve Problems in the Scanned Image
- The Quality of the Sent Fax is Poor
- Received Fax Quality is Poor
- A Message or Error Code is Displayed on the LCD Screen
- Paper Gets Jammed
- It is Time to Replace Consumables and Maintenance Parts
- Cannot Operate the Printer as Expected
- Back
- Cannot Operate the Printer as Expected
- The Printer Does Not Turn On or Off
- Operations are Slow
- LCD Screen Gets Dark
- Cannot Operate from the Control Panel
- "x" is Displayed on the Screen and you Cannot Select Photos
- Printing is Paused
- Memory Device Is not Recognized
- Cannot Save Data to a Memory Device
- Operation Sounds Are Loud
- The Date and Time Are Incorrect
- The Root Certificate Needs to be Updated
- The Print Settings Menu is Not Displayed (Mac OS)
- Slight Electric Shock when Touching the Printer
- Sender's Fax Number Not Displayed
- Sender's Fax Number Displayed on Received Faxes is Wrong
- Cannot Make Calls on the Connected Phone
- Answering Machine Cannot Answer Voice Calls
- A Lot of Junk Faxes Have Been Received
- Cannot Solve Problem After Trying All Solutions
- Product Information
- Back
- Product Information
- Paper Information
- Consumable Products Information
- Information on Optional Items
- Software Information
- Back
- Software Information
- Application for Printing from a Computer (Windows Printer Driver)
- Application for Printing from a Computer (Mac OS Printer Driver)
- Application that can print PostScript Fonts (Windows PostScript Printer Driver)
- Application that can print PostScript Fonts (Mac OS PostScript Printer Driver)
- Application that can print PCL Language (PCL Printer Driver)
- Application for Scanning Documents(Document Capture Pro)
- Application for Controlling the Scanner (Epson Scan 2)
- Application for Configuring Fax Operations and Sending Faxes (FAX Utility)
- Application for Sending Faxes (PC-FAX Driver)
- Application for Configuring Printer Operations (Web Config)
- Application for Updating Software and Firmware (Epson Software Updater)
- Software for Managing Devices on the Network (Epson Device Admin)
- Epson Authentication System (Epson Print Admin)
- Settings Menu List
- Back
- Settings Menu List
- General Settings
- Back
- General Settings
- Basic Settings
- Printer Settings
- Network Settings
- Network Settings (When Using an Additional Network)
- Web Service Settings
- Fax Settings (Fax-Capable Printers Only)
- Scan Settings
- Storage Settings
- System Administration
- Print Counter
- Supply Status
- Maintenance
- Language
- Printer Status/Print
- Contacts Manager
- User Settings
- Authentication System
- Product Specifications
- Back
- Product Specifications
- Printer Specifications
- Scanner Specifications
- ADF Specifications
- Fax Specifications(Fax-capable Printers Only)
- Using Port for the Printer
- Interface Specifications
- Network Specifications
- PostScript Level 3 Compatibility
- Supported Third Party Services
- Memory Device Specifications
- Supported Data Specifications
- Dimensions
- Electrical Specifications
- Environmental Specifications
- Installation Location and Space
- System Requirements
- Font Specifications
- Storage Specifications
- Option Specifications
- Back
- Option Specifications
- Staple Finisher Specifications
- Inner Finisher Specifications
- Super G3/G3 Multi Fax Board Specifications
- 10/100/1000 Base-T,Ethernet Specifications
- Inner Tray Specifications
- High Capacity Tray Specification
- Optional Dual Cassette Specification
- Wireless LAN Interface Specifications
- HDD Specification
- Regulatory Information
- Administrator Information
- Back
- Administrator Information
- Managing the Printer
- Back
- Managing the Printer
- Checking Information for a Remote Printer
- Managing the Network Connection
- Configuring Email Notifications When Events Occur
- Setting the Control Panel
- Controlling the Panel Operation
- Making Storage Settings
- Power Saving Settings During Inactivity
- Setting the Sound
- Settings to Erase HDD Data
- Backing Up and Importing Printer Settings
- Updating the Firmware
- Synchronizing the Date and Time with Time Server
- Clearing Internal Memory Data
- Manageing your Contacts
- Controlling the Power Supply to the Printer Using Web Config
- Restore Default Settings
- Editing the Layout of the Home Screen
- Operating the Control Panel Remotely Using Web Config
- Product Security Settings
- Back
- Product Security Settings
- Restricting Available Features
- Restricting USB Connections and Use of External Memory
- Making Settings for Password Encryption
- Using the Audit Log Feature
- Setting a Password Policy
- Restricting Access from Applications
- Restricting File Operations from PDL
- Changing the Administrator Password Using Web Config
- Program Verification on Start Up
- Configuring Domain Restrictions
- Network Security Settings
- Back
- Network Security Settings
- Controlling Using Protocols
- Using a Digital Certificate
- SSL/TLS Communication with the Printer
- Encrypted Communication Using IPsec/IP Filtering
- Connecting the Printer to an IEEE802.1X Network
- S/MIME Settings
- Network Security Issues
- Using Epson Open Platform
- Epson Remote Services Information
- Where to Get Help
- Back
- Where to Get Help
- Technical Support Web Site
- Contacting Epson Support
- Back
- Contacting Epson Support
- Before Contacting Epson
- Help for Users in Europe
- Help for Users in Taiwan
- Help for Users in Australia
- Help for Users in New Zealand
- Help for Users in Singapore
- Help for Users in Thailand
- Help for Users in Vietnam
- Help for Users in Indonesia
- Help for Users in Hong Kong
- Help for Users in Malaysia
- Help for Users in India
- Help for Users in the Philippines
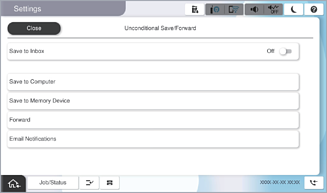
 Select
Select  Select
Select  Select
Select  Tap
Tap  In
In  Tap
Tap  on the home screen, in addition to other unprocessed jobs.
on the home screen, in addition to other unprocessed jobs.
 (
(