Separating Documents Using Blank Sheets
By placing a blank sheet of paper between the originals, you can divide the scanned data by blank pages and save them in separate files or folders. When scanning both sides of a document, a document with a blank page on one side will also be detected as a blank page. After separating, you can also delete unnecessary blank pages, and then save.
This section explains the job settings for a job that scans a blank sheet of paper between the third and fourth pages of a document, and then "splits the document before and after the blank page and saves them as separate PDF files”.
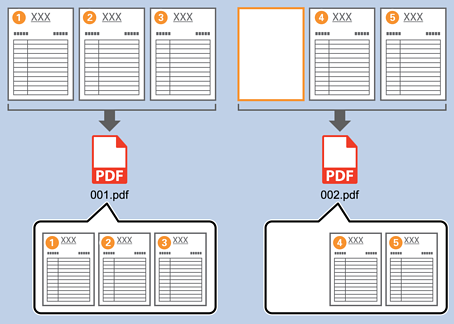
-
1Display the Job Settings screen, and then click the 2. Save tab.
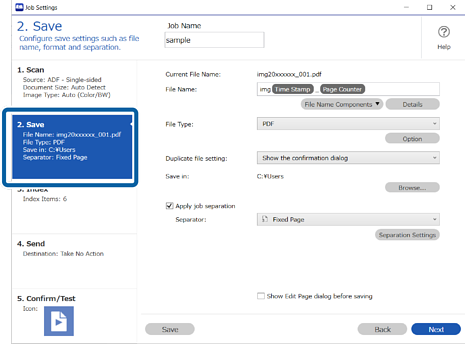
-
2Set the File Type to PDF.
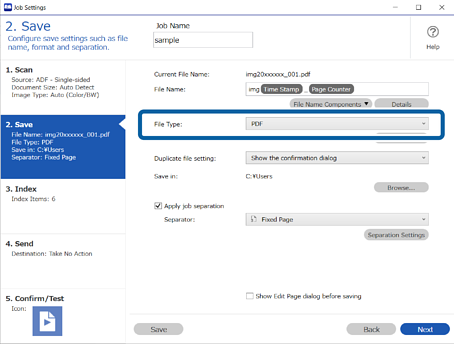
-
3Select Apply job separation, set Blank Page as the Separator, and then click Separation Settings.
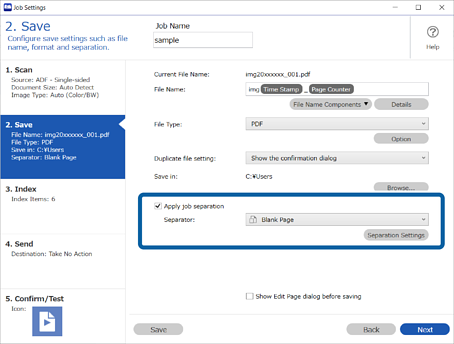
-
4On the Job Separation Settings screen, select Delete a page for separator.
Blank pages are deleted after separating.
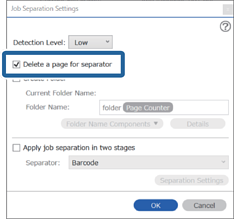 Note:
Note:-
If you do need to save the pages used for separating, clear Delete a page for separator. However, the first page of the split file will be a blank page.
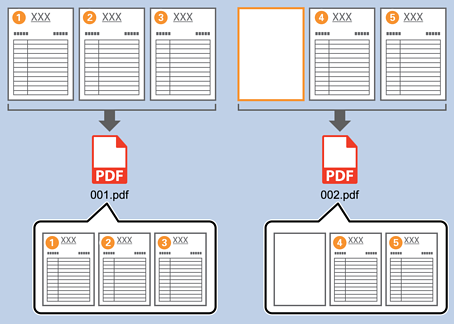
-
In Detection Level, you can select the blank page detection level from High, Medium, or Low. If the level is set to high, even light-colored or show-through documents may be detected as blank.
-
If Source is set to ADF - Double-sided, the Include the back page during duplex scanning item is displayed. Select this to separate double-sided scanned documents even when the back side of the document is a blank page.
-

