 /
Advanced Software Management /
Enabling Useful Software Functions /
Displaying the Barcode/OCR Results Screen
/
Advanced Software Management /
Enabling Useful Software Functions /
Displaying the Barcode/OCR Results Screen
Displaying the Barcode/OCR Results Screen
Follow the steps below for Job Scan.
-
1Click Job Settings on the Document Capture Pro top screen.

-
2Select New Job to create a new job. To edit an existing job, select the target job and then click Edit.

-
3Click the 2. Save tab.
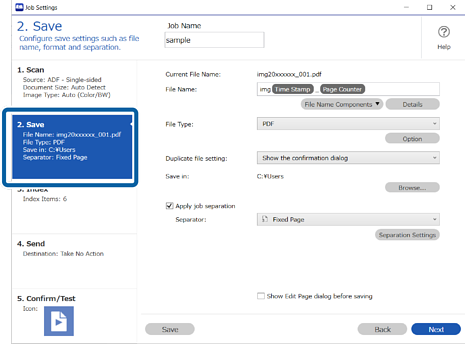
-
4Configure the settings to display the barcode/OCR recognition results screen used for file names. Click Details.
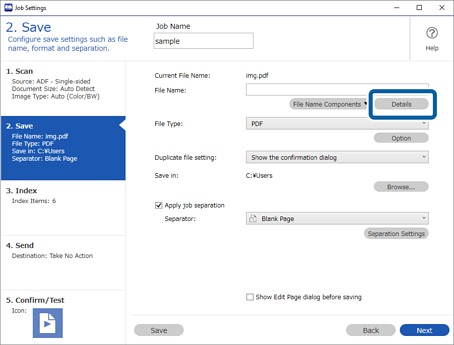
If you do not want to check the file name, but want to display the results of using barcode/OCR recognition for separating, go to step 7.
-
5On the Name Component Settings screen, select Barcode or OCR according to the contents of the file name you want to set, select Show the detection result, and then click OK.
This screenshot shows an example of when a barcode is selected.
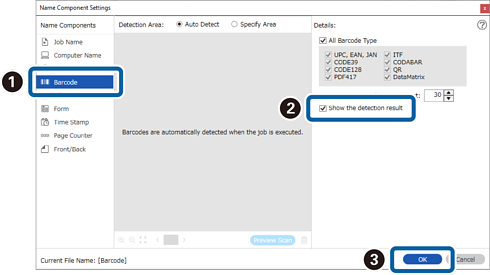
-
6Select Barcode or OCR from File Name Components according to the contents of the file name you want to set.
This screenshot shows an example of when a barcode is selected.
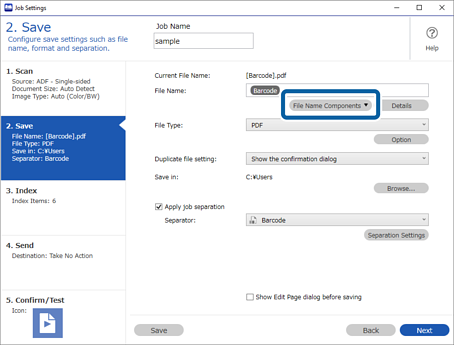
This completes the settings for displaying the barcode/OCR recognition results screen used for file names.
If you want to display the barcode/OCR recognition results screen used for job separating, go to step 7. If you do not need to make this setting, save the job.
-
7Configure the settings to display the barcode/OCR recognition results screen used for job separation. Select Apply job separation, select Barcode or OCR in Separator according to the contents of the job you want to set, and then click Separation Settings.
This screenshot shows an example of when a barcode is selected.
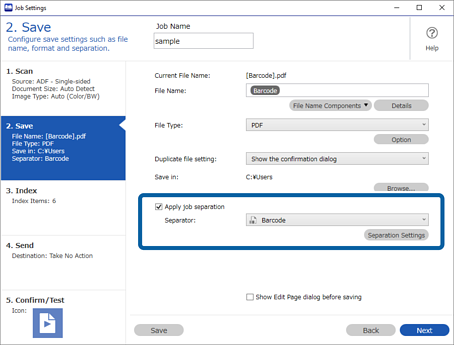
-
8Select Show the detection result on the Job Separation Settings screen, and then click OK.
This screenshot shows an example of when a barcode is selected.
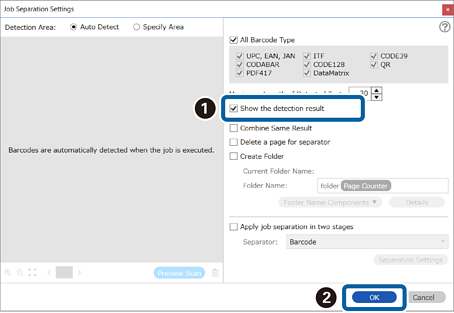
This completes the settings for displaying the barcode/OCR recognition results screen used for job separation. Click OK to close the screen and then save the job.
