使用两种类型的条形码创建双层文件夹
您可以使用文档上的两种类型的条形码信息,创建并保存一个双层文件夹。
本节介绍如何设置“使用第一个条形码信息创建一个文件夹,然后使用第二个条形码信息在文件夹结构中第一个文件夹下方再创建一个文件夹”的任务。
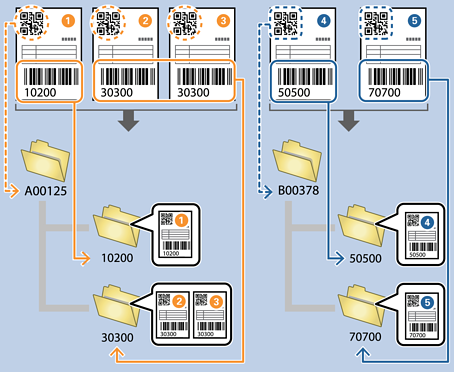
-
1显示 任务设置 屏幕,然后单击 2.保存 选项卡。
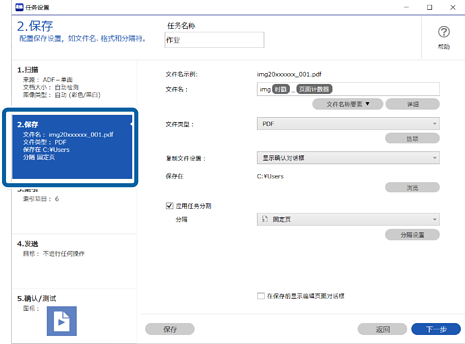
-
2选择 应用任务分割,将 分隔 设置为 条形码,然后单击 分隔设置。
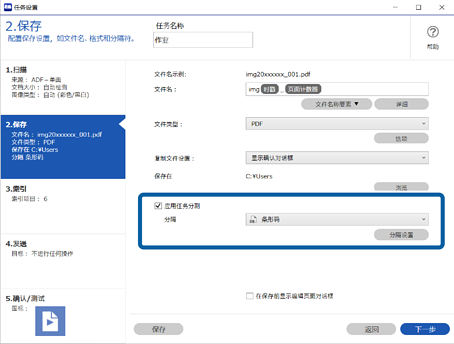
-
3在 任务分隔设置 屏幕上,选择您要用于第一个文件夹的条形码类型。
清除 所有条形码类型 以选择单个条形码类型。
在此示例中,将选择 QR 代码。
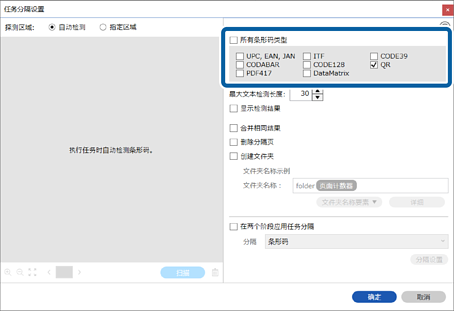
-
4选择 创建文件夹,然后从 文件夹名称要素 中选择 条形码。
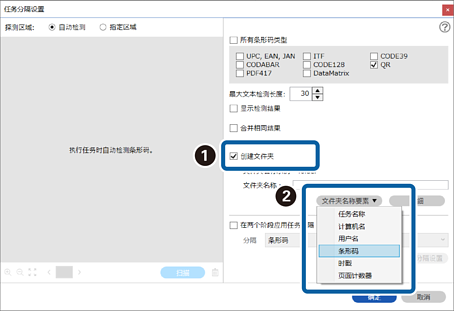 注释:
注释:您可以使用您的光标指定您要在何处添加 文件夹名称要素。
您还可以通过选择添加的项目并拖放它们以更改要素顺序。
如果您要删除要素,请选择已添加的项目,然后使用键盘上的 Delete 键将其删除。
-
5选择 在两个阶段应用任务分隔,将 分隔 设置为 条形码,然后单击 分隔设置。

-
6此外,在 任务分隔设置 屏幕上,选择要用于第二个文件夹的条形码类型,选择 创建文件夹,然后从 文件夹名称要素 中选择 条形码,然后将其添加到 文件夹名称。
清除 所有条形码类型 以选择单个条形码类型。
在此示例中,将选择 CODE128。
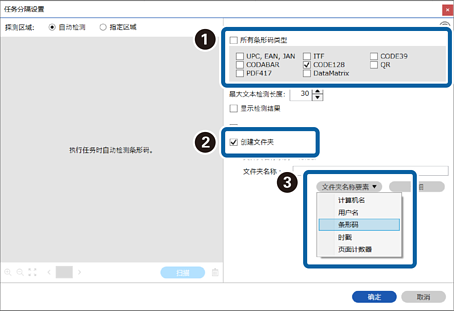 注释:
注释:-
您可以使用您的光标指定您要在何处添加 文件夹名称要素。
您还可以通过选择添加的项目并拖放它们以更改要素顺序。
如果您要删除要素,请选择已添加的项目,然后使用键盘上的 Delete 键将其删除。
-
使用具有大量信息的 2D 条形码时,请在 最大文本检测长度 中指定用于分隔的最大字符数。
-
如果您要检查条形码是否已正确识别,选择 显示检测结果。您可以在屏幕上检查扫描后显示的识别区域和文本。也可以重新指定要识别的区域,或校正文本。
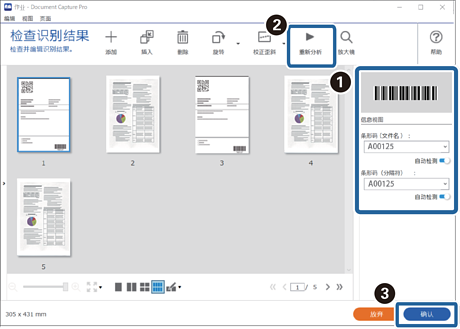
-

