 /
扫描(自定义) /
创建新任务
/
扫描(自定义) /
创建新任务
创建新任务
本节说明如何创建新任务。
您可以创建最多 30 个任务。
-
1单击 任务扫描 屏幕上的 任务设置。
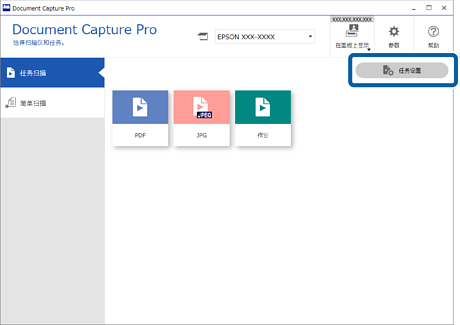
-
2单击 新建。
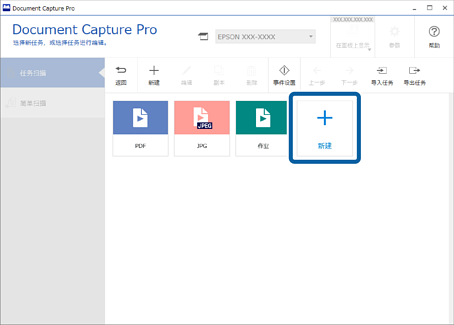 注释:
注释:若要基于另一任务创建新任务,单击您要用作基础的任务,然后单击 副本。
任务设置 窗口随即显示。
-
3输入 任务名称。
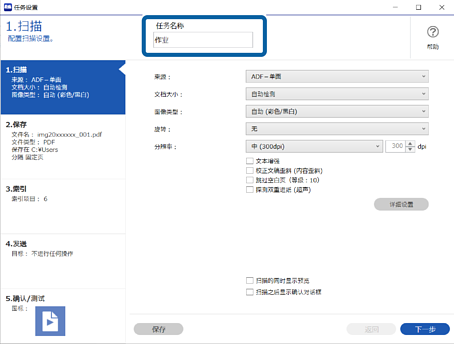
-
4在 1.扫描 选项卡上,设置您希望创建的扫描任务操作。
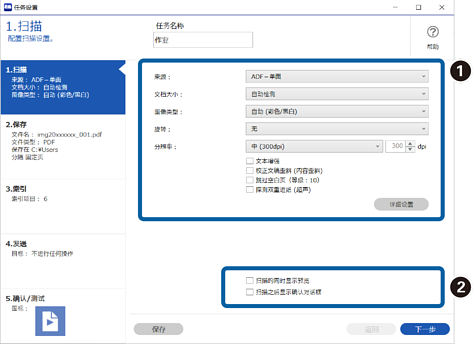
-
 进行基本扫描设置。
若要进行更多高级设置,单击 详细设置 以打开设置屏幕。更改扫描操作并单击 保存 以返回 Document Capture Pro 屏幕。
进行基本扫描设置。
若要进行更多高级设置,单击 详细设置 以打开设置屏幕。更改扫描操作并单击 保存 以返回 Document Capture Pro 屏幕。 -
 更改必要的设置。
选择 扫描的同时显示预览 以在扫描时显示图像。选择 扫描之后显示确认对话框 以显示询问您是否要在完成扫描后继续进行扫描的确认信息。
更改必要的设置。
选择 扫描的同时显示预览 以在扫描时显示图像。选择 扫描之后显示确认对话框 以显示询问您是否要在完成扫描后继续进行扫描的确认信息。
完成扫描设置后,单击 下一步 或 2.保存 选项卡。
-
-
5在 2.保存 选项卡上,您可以对保存扫描结果进行设置。
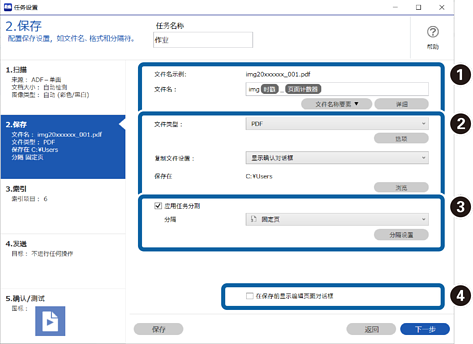
-
 设置文件名。
从 文件名称要素 选取您要用于文件名的要素后,它将被添加至文件名。您还可以直接在 文件名 中输入名称。如果您要添加条形码、OCR 和表单,您需要提前进行设置。单击 详细。您还可从 详细 更改时戳和页面计数器格式。
设置文件名。
从 文件名称要素 选取您要用于文件名的要素后,它将被添加至文件名。您还可以直接在 文件名 中输入名称。如果您要添加条形码、OCR 和表单,您需要提前进行设置。单击 详细。您还可从 详细 更改时戳和页面计数器格式。 -
 设置复制文件名时的文件保存格式、保存位置及处理。
选项 可能依据文件类型被启用;单击以进行详细设置。
设置复制文件名时的文件保存格式、保存位置及处理。
选项 可能依据文件类型被启用;单击以进行详细设置。 -
 当您想要分隔任务时,选择它以选取分隔方式,然后选择 分隔设置 以进行详细设置。
当您想要分隔任务时,选择它以选取分隔方式,然后选择 分隔设置 以进行详细设置。
-
 更改必要的设置。
选择 在保存前显示编辑页面对话框 时,扫描后您可以在 编辑扫描结果 屏幕上进行编辑。
更改必要的设置。
选择 在保存前显示编辑页面对话框 时,扫描后您可以在 编辑扫描结果 屏幕上进行编辑。
完成保存设置后,单击 下一步 或 3.索引 选项卡。
-
-
6您可以在 3.索引 选项卡上进行索引文件设置。
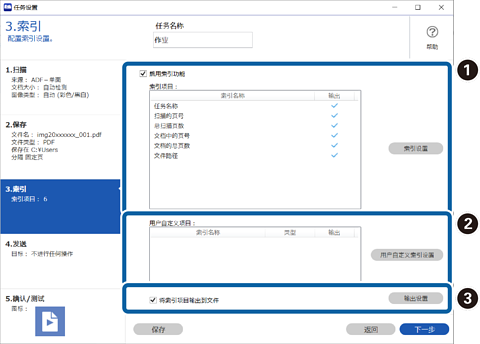
-
 创建索引文件时,选择 启用索引功能。
单击 索引设置 并选择您要用于索引的项目。
创建索引文件时,选择 启用索引功能。
单击 索引设置 并选择您要用于索引的项目。 -
 您还可以将条形码或 OCR 指定为索引项目。单击 用户自定义索引设置 可设置用户定义的索引。
您还可以将条形码或 OCR 指定为索引项目。单击 用户自定义索引设置 可设置用户定义的索引。
-
 选择 将索引项目输出到文件,然后单击 输出设置 以设定输出至文件时所用的输出项目和文件名。
选择 将索引项目输出到文件,然后单击 输出设置 以设定输出至文件时所用的输出项目和文件名。
完成索引设置后,单击 下一步 或 4.发送 选项卡。
-
-
7在 4.发送 选项卡上进行目的地设置。
选择 目标 后,设置项目会依据发送目的地进行显示。
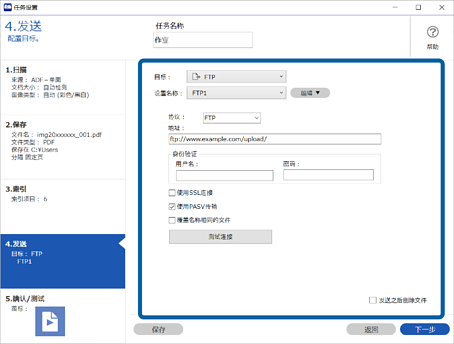
完成传送设置后,单击 下一步 或 5.确认/测试 选项卡。
-
8检查 5.确认/测试 选项卡上的设置,然后执行测试扫描。
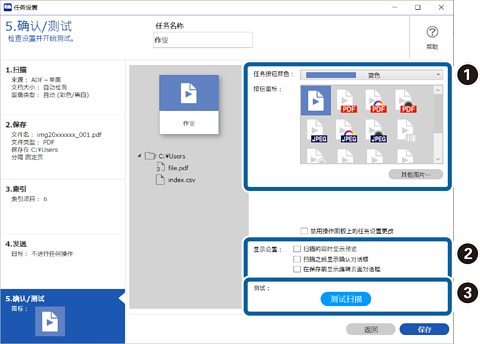
-
 更改任务按键颜色或图标。
更改任务按键颜色或图标。
-
 更改扫描期间和之后使用的显示设置。
更改扫描期间和之后使用的显示设置。
-
 使用当前设置的任务执行测试扫描。
使用当前设置的任务执行测试扫描。
-
-
9单击 保存 以完成创建任务。
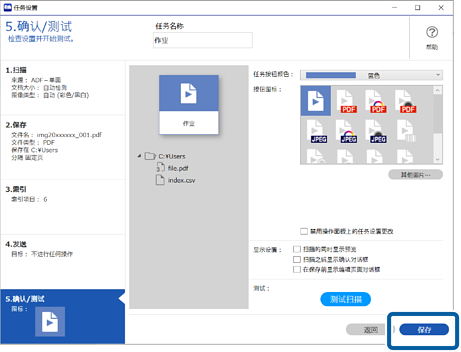
如果您继续创建新任务、进行编辑、复制、删除等等,请继续进行设置。
若要完成任务设置,单击工具条左侧的 返回 按键以返回任务屏幕。
如果想要从扫描仪的按键运行已保存的任务,单击 事件设置 并将任务分配至扫描仪的按键。

