使用 OCR 字符保存文件名(仅支持特定型号)
使用 OCR(一种功能,可检测已扫描图像中的文本信息并将其转换为文本数据),您可以从特定区域读取文本、按该文本分隔文件,或创建并保存文件夹。
本节介绍“使用 OCR 读取的文件名中的文本进行保存”的任务设置。
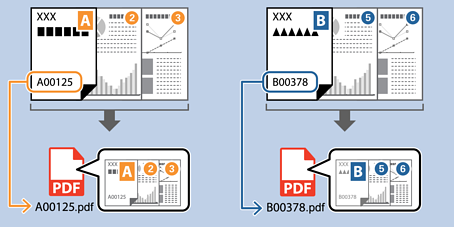
-
1显示 任务设置 屏幕,然后单击 2.保存 选项卡。
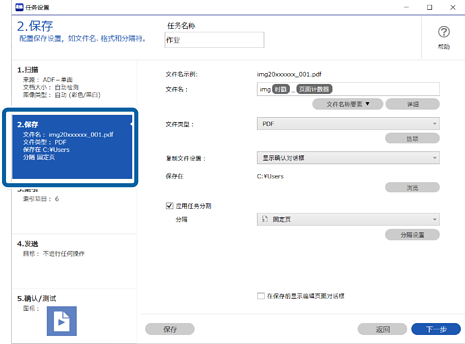
-
2选择 应用任务分割,将 分隔 设置为 OCR,然后单击 分隔设置。
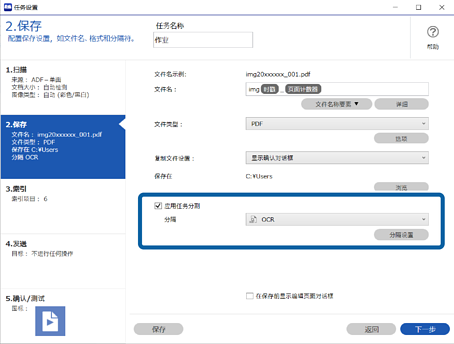
-
3在 任务分隔设置 屏幕上,从 识别文本 中选择读取的文本类型。
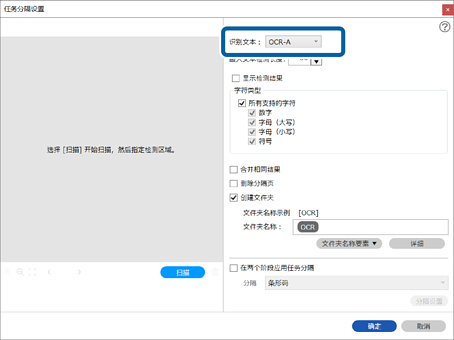
-
4若要指定 OCR 检测区域,将原稿放置在扫描仪上,然后单击 扫描。
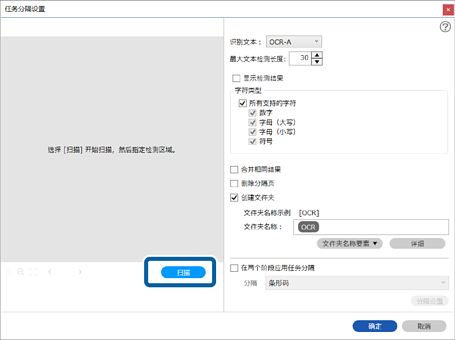
-
5单击 扫描设置 屏幕上的 确定。
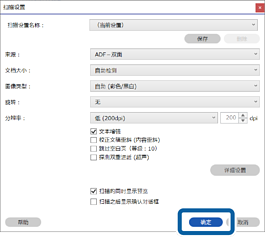
-
6在已扫描的预览图像上,指定文本检测区域。从起点单击并拖动以显示一个蓝色边框,用于指定区域。单击 确定 以返回到 任务设置 屏幕。
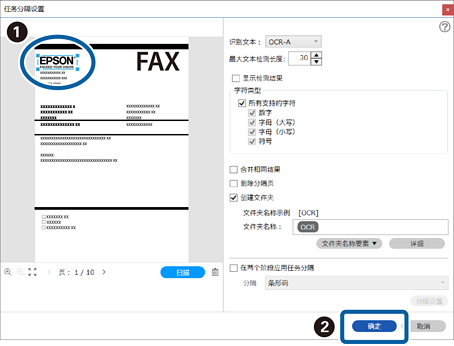
-
7单击 详细。
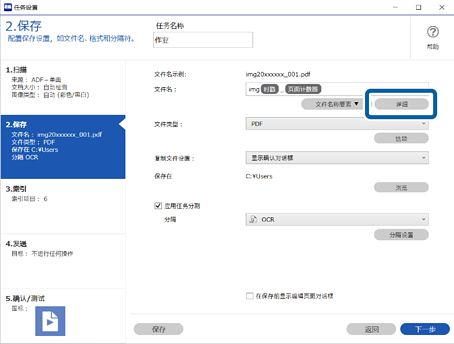 注释:
注释:若要从 文件名称要素 中选择 OCR,需要提前在 详细 中进行设置。
-
8在 名称要素设置 屏幕上选择 OCR,然后从 识别文本 中选择所读取文本的类型。
将要读取的文本类型设置为与步骤 3 中设置相同的设置。
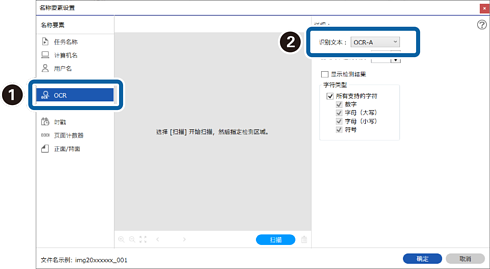
-
9若要指定 OCR 检测区域,将原稿放置在扫描仪上,然后单击 扫描。
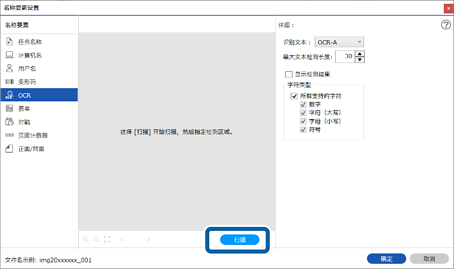
-
10单击 扫描设置 屏幕上的 确定。
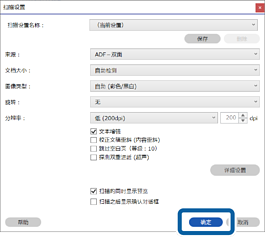
-
11在已扫描的预览图像上,指定文本检测区域。从起点单击并拖动以显示一个蓝色边框,用于指定区域。
指定与步骤 6 中设置相同的区域。
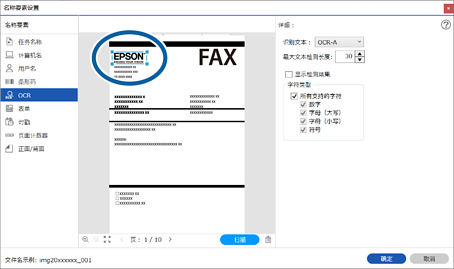 注释:
注释:-
最大文本检测长度 允许您指定在检测区域中可读取的最大字符数,这些字符随后可用于文件名。
-
如果您要检查文本是否已正确识别,选择 显示检测结果。您可以在屏幕上检查扫描后显示的识别区域和文本。也可以重新指定要识别的区域,或校正文本。
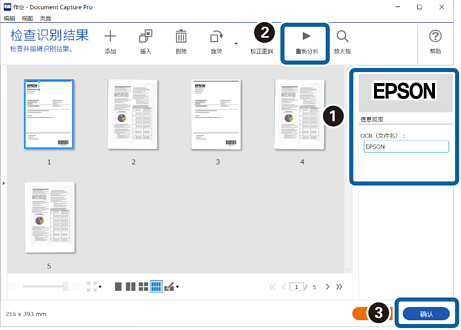
-
-
12从 文件名称要素 中选择 OCR。
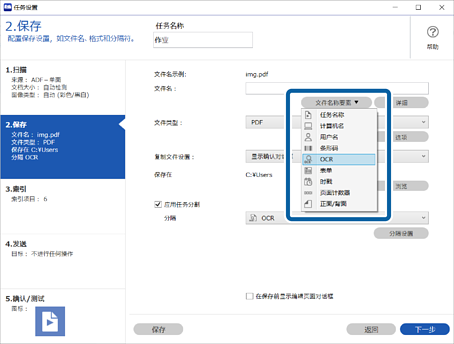 注释:
注释:您可以使用您的光标指定您要在何处添加 文件名称要素。
您还可以通过选择添加的项目并拖放它们以更改要素顺序。
如果您要删除要素,请选择已添加的项目,然后使用键盘上的 Delete 键将其删除。

