显示条形码/OCR 结果屏幕
遵循下列任务扫描步骤。
-
1单击 Document Capture Pro 顶层屏幕上的 任务设置。
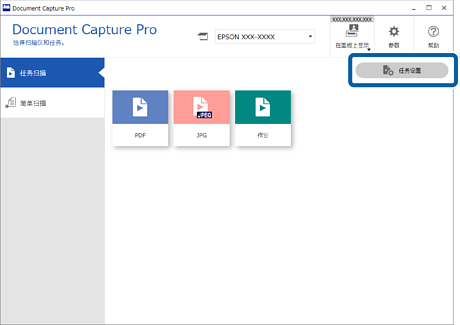
-
2选择 新建 以创建新任务。若要编辑现有任务,选择目标任务,然后单击 编辑。
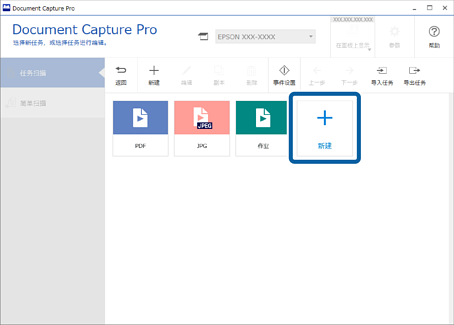
-
3单击 2.保存 选项卡。
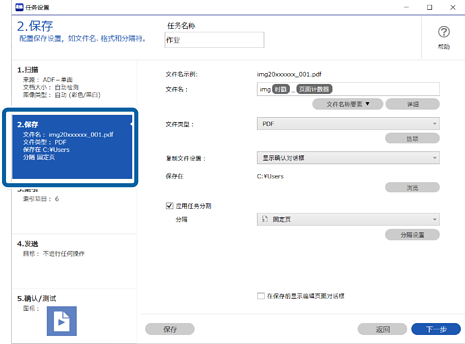
-
4配置设置以显示用于文件名的条形码/OCR 识别结果屏幕。单击 详细。
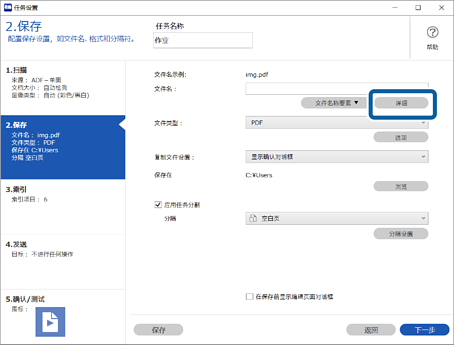
如果您不想检查文件名,但想要显示用于分隔的条形码/OCR 识别结果,请前往步骤 7。
-
5在 名称要素设置 屏幕上,根据要设置的文件名内容选择 条形码 或 OCR,选择 显示检测结果,然后单击 确定。
此屏幕截图显示了选择条形码时的示例。
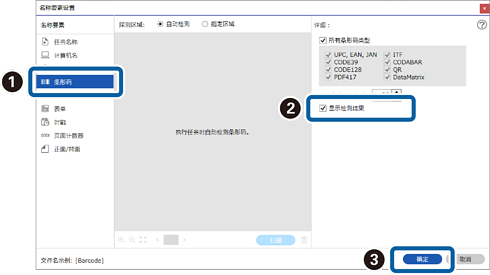
-
6根据想要设置的文件名内容,从 文件名称要素 中选择 条形码 或 OCR。
此屏幕截图显示了选择条形码时的示例。
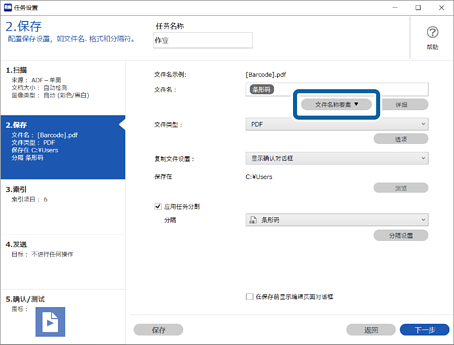
这样便完成了显示用于文件名的条形码/OCR 识别结果屏幕的设置。
如果您想要显示用于任务分隔的条形码/OCR 识别结果屏幕,请前往步骤 7。如果不需要进行此设置,请保存任务。
-
7配置设置以显示用于任务分隔的条形码/OCR 识别结果屏幕。选择 应用任务分割,根据想要设置的任务内容在 分隔 中选择 条形码 或 OCR,然后单击 分隔设置。
此屏幕截图显示了选择条形码时的示例。
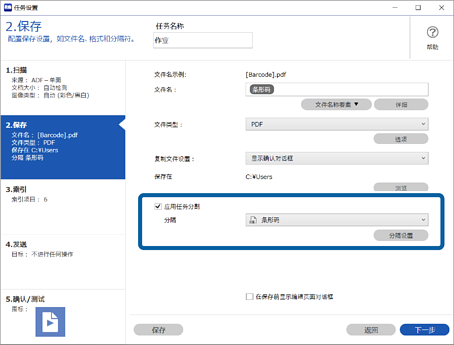
-
8在 任务分隔设置 屏幕上选择 显示检测结果,然后单击 确定。
此屏幕截图显示了选择条形码时的示例。
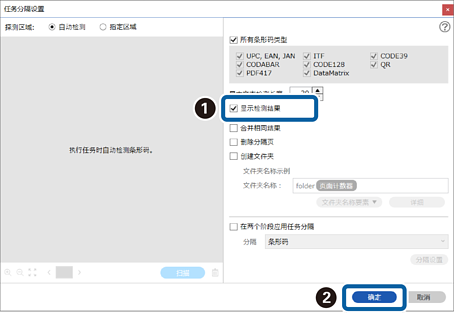
这样便完成了显示用于任务分隔的条形码/OCR 识别结果屏幕的设置。单击 确定 以关闭屏幕,然后保存任务。

