Check Recognition Results Screen
This screen is displayed when scanning is complete if the following settings have been made in the save settings. You can check and edit the recognition results.
-
When OCR, barcode, or form is set in File Name Components
-
When OCR, barcode, or form is set in Separator
-
When barcode and OCR are set as user-defined and set to be output to index data
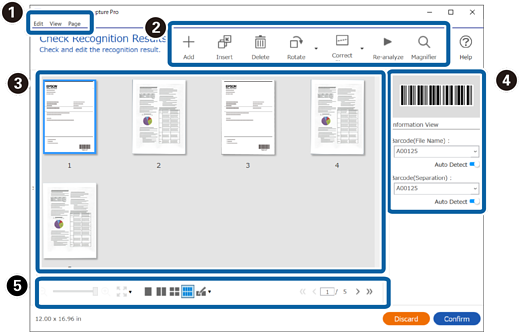
|
Item |
Explanation |
|||
|---|---|---|---|---|
|
(1) |
Edit |
You can copy, delete, and edit images from the Edit menu at the top of the screen. |
||
|
Undo |
Restores the image to its original status before edits were made. |
|||
|
Cut |
Cuts out the selected image (page). |
|||
|
Copy |
Copies the selected image (page). |
|||
|
Paste |
Pastes the copied image (page). |
|||
|
Delete |
Deletes the selected image (page). |
|||
|
Rotate |
Rotates the selected image (page). |
|||
|
Correct Skew |
Manually adjusts the angle of the selected image (page). Enter the adjustment angle on the Adjust Angle screen, or select Auto to adjust automatically. |
|||
|
Split Image |
Splits the selected image. When you split the page into left and right parts, the pages are assigned in order from left to right. |
|||
|
Re-analyze |
Specify the barcode or OCR area you want to analyze and recognize the text again. |
|||
|
(2) |
View |
You can adjust how the page is displayed from the View menu at the top of the screen. |
||
|
Zoom |
When the preview is displayed on a single page, you can set the display magnification of the image (page). |
|||
|
Navigation |
Moves from the selected image (page). |
|||
|
Page Layout |
Select the number of horizontal x vertical images to be displayed in the preview. |
|||
|
Magnifier |
You can zoom in on the area of the image around the mouse cursor on the screen. |
|||
|
(3) |
Page |
You can add or rearrange pages from the Page menu at the top of the screen. |
||
|
Add Page(s) |
You can add additional originals after the last page by scanning them or importing them from a specified file. To scan additional pages, place the originals you want to add on the scanner, and then select Acquire from Scanner. |
|||
|
Insert Page(s) |
You can insert additional originals before the currently selected page by scanning them or importing them from a specified file. To scan additional pages, place the originals you want to add on the scanner, and then select Acquire from Scanner. |
|||
|
Replace Page(s) |
You can replace the selected image with a newly scanned image or a specified file. To scan new pages, place the originals you want to add on the scanner, and then select Acquire from Scanner. |
|||
|
|
Add |
You can scan additional originals and add them after the last page. Place the originals you want to add on the scanner, and then click Add. |
||
|
Insert |
You can insert additional originals before the currently selected page by scanning them. Place the originals you want to add on the scanner, and then click Insert. |
|||
|
Delete |
Deletes the selected image. |
|||
|
Rotate |
Rotates the selected image (page). |
|||
|
Correct Skew |
Manually adjusts the angle of the selected image (page). Enter the adjustment angle on the Adjust Angle screen, or select Auto to adjust automatically. |
|||
|
Re-analyze |
Specify the barcode or OCR area you want to analyze and recognize the text again. |
|||
|
Magnifier |
You can zoom in on the area of the image around the mouse cursor on the screen. |
|||
|
|
Preview Scan |
Displays the scanned image. |
||
|
|
Information View |
Displays barcode or OCR information read from scanned data. |
||
|
|
 |
When the preview is displayed on a single page, you can use the slider to change the magnification of the image. |
||
 |
When the preview is displayed on a single page, you can adjust the image display size to the page size, page height, page width, or 100% magnification. |
|||
 |
Select the number of horizontal x vertical images to be displayed in the preview. |
|||
 |
Displays the current/total number of pages. You can enter a page number or click the arrows to go to a page. |
|||
-
BMP, JPEG, TIFF, Multi-TIFF, PDF, and PNG file formats support page operations such as Insert Page.
-
Only PDFs created using an Epson application are supported.







