 /
Beolvasás (Testre szabott) /
Speciális beolvasás /
Mappák létrehozása és mentése OCR (optikai karakterfelismerés) karakterek segítségével
/
Beolvasás (Testre szabott) /
Speciális beolvasás /
Mappák létrehozása és mentése OCR (optikai karakterfelismerés) karakterek segítségével
Mappák létrehozása és mentése OCR (optikai karakterfelismerés) karakterek segítségével
Az aktuálisan használt szkennertől függően előfordulhat, hogy bizonyos elemek és beállítások nem állnak rendelkezésre.
Az OCR funkcióval (észleli a szöveges információkat a beolvasott képben, majd azokat szöveges adatokká alakítja) kiolvashatja a szöveget egy meghatározott területről, szétoszthatja a fájlt ezzel a szöveggel, valamint létrehozhat és elmenthet egy mappát.
Ez a fejezet tartalmazza a feladatbeállításokat a „Mappa létrehozása és mentése OCR (optikai karakterfelismerés) szövegbeolvasás segítségével” feladathoz.
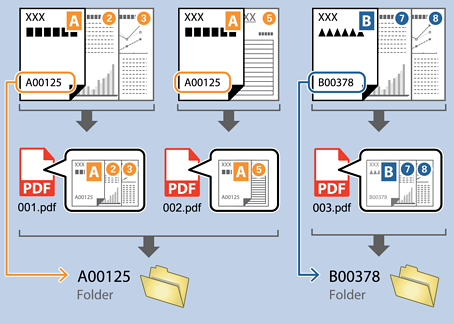
-
1Jelenítse meg a(z) Feladatbeállítások képernyőt, majd kattintson a(z) 2. Mentés fülre.
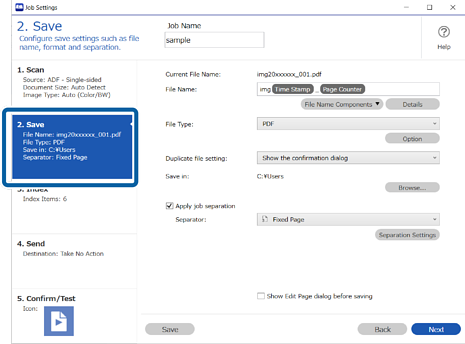
-
2Válassza ki a(z) Legyen feladatelkülönítés lehetőséget, állítsa be a(z) OCR lehetőséget a(z) Elválasztó beállításként, majd kattintson a(z) Elkül. beállítások elemre.
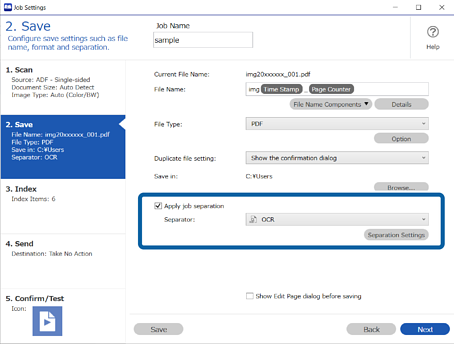
-
3A(z) Feladatelkülönítési beállítások képernyőn válassza ki a felolvasott szöveg típusát a(z) Felismerendő szöveg részben. Válassza a(z) Mappa létrehozása opciót, majd jelölje ki a(z) OCR elemet a(z) Könyvtárnév komponensek menüből.
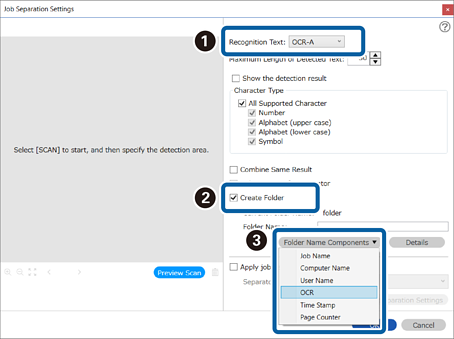
A(z) OCR hozzáadásra kerül a(z) Mappanév elemhez.
Megjegyzés:A kurzort használhatja annak a helynek a meghatározásához, ahová szeretné hozzáadni a(z) Könyvtárnév komponensek elemet.
Módosíthatja is a komponensek sorrendjét, ha kiválasztja a hozzáadott elemeket és elhúzza/eldobja őket.
Ha törölni szeretne a hozzáadott komponensek közül, akkor válassza ki a megfelelő elemeket, és törölje őket a billentyűzeten lévő Törlés gomb segítségével.
-
4Az OCR (optikai karakterfelismerés) felismerési terület meghatározásához helyezze az eredetiket a lapolvasóra, majd kattintson a(z) Beolvasás gombra.
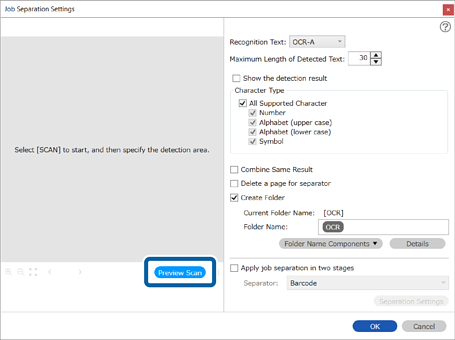
-
5Kattintson a(z) OK elemre a(z) Beolvasási beállítások képernyőn.
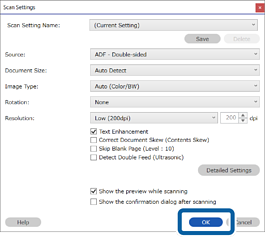
-
6A beolvasott előnézeti képen határozza meg a szövegfelismerési területet. Kattintson, majd húzza el az egérmutatót a kezdési pontról. Megjelenik egy kék doboz, amivel meghatározhatja a területet.
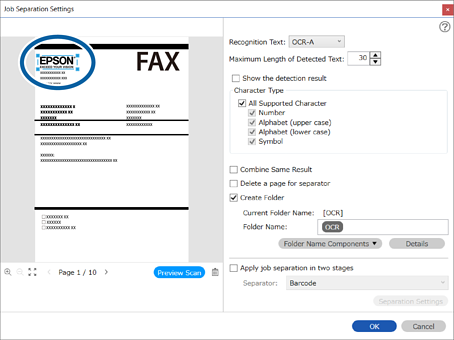 Megjegyzés:
Megjegyzés:-
Észlelt szöveg maximális hosszúsága: lehetővé teszi annak meghatározását, hogy legfeljebb hány karaktert lehessen olvasni az észlelt területen, majd azokat felhasználni a mappanévhez.
-
Ha az OCR szöveges információkkal történő szétválasztást követően szeretné együtt elmenteni az összes olyan képet, amelyeket ugyanaz a szöveges információ választ szét, akkor válassza a(z) Ugyanolyan eredmények kombinálása lehetőséget.
-
Ha nem kell mentenie a szétválasztáshoz használt oldalt, válassza a(z) Elválasztó oldal törlése opciót. A szétválasztást követően törölheti a felesleges oldalakat, és mentheti a fájlt.
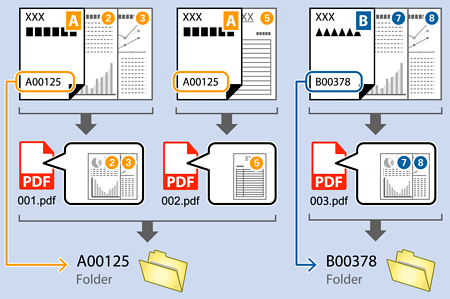
-
Ha szeretné ellenőrizni, hogy a rendszer helyesen ismerte-e fel a szöveget, akkor válassza a(z) Mutassa a felismerés eredményét lehetőséget. A beolvasás után megjelenő képernyőn ellenőrizheti a felismert területet és szöveget. Újra meghatározhatja az észlelési területet, valamint javíthatja a szöveget.
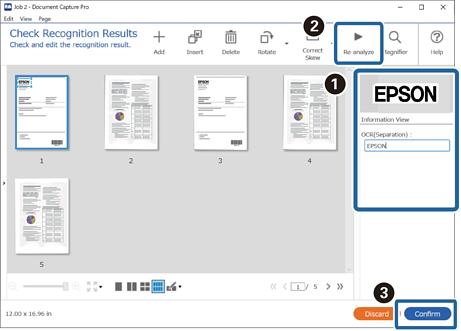
-
