バーコード/OCRの結果画面を表示する
ジョブスキャンの場合は以下の手順に従ってください。
-
1Document Capture Proのトップ画面で[ジョブ設定]をクリックします。
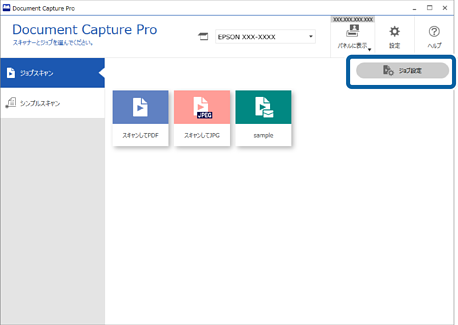
-
2ジョブを新規に作成するときは[新規作成]を選択します。既存ジョブを編集するときは、対象のジョブを選択して[編集]をクリックします。
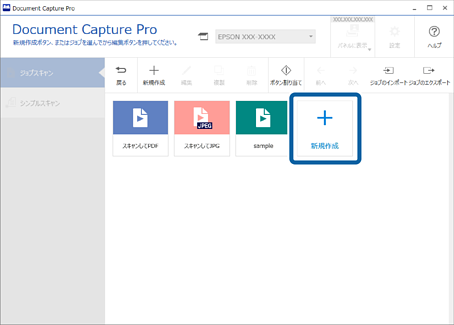
-
3[2. 保存]タブをクリックします。
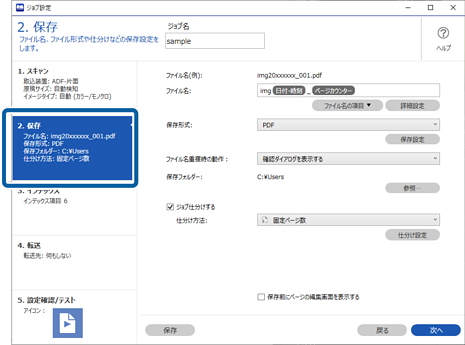
-
4ファイル名に使うバーコード/OCRの認識結果画面を表示させる設定をします。[詳細設定]をクリックします。
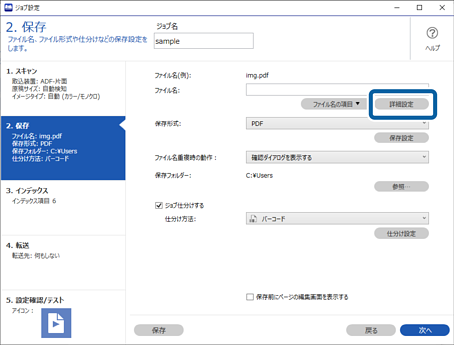
ファイル名の確認はせず、仕分けに使うバーコード/OCRの認識結果を表示させる場合は、手順7に進んでください。
-
5[名前の詳細設定]画面で、設定したいファイル名の内容に合わせて[バーコード]または[OCR]を選択し、[認識結果を確認する]にチェックを入れて、[OK]をクリックします。
画面はバーコードを選択した場合の例です。
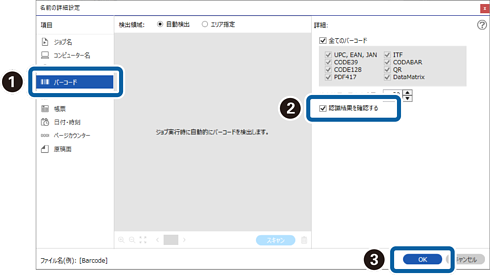
-
6設定したいファイル名の内容に合わせて、[ファイル名の項目]から[バーコード]または[OCR]を選択します。
画面はバーコードを選択した場合の例です。
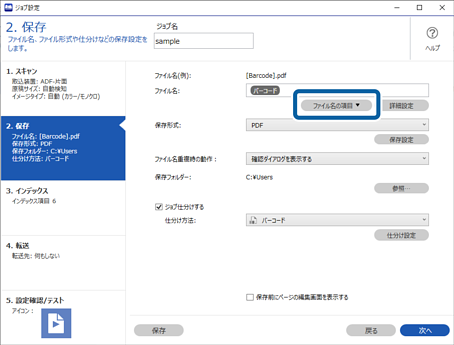
ファイル名に使うバーコード/OCRの認識結果画面を表示させる設定は、以上で終了です。
ジョブ仕分けに使うバーコード/OCRの認識結果画面を表示させたい場合は、手順7に進んでください。設定が不要な場合は、ジョブを保存してください。
-
7ジョブ仕分けに使うバーコード/OCRの認識結果画面を表示させる設定をします。[ジョブ仕分けする]にチェックを入れて、設定したいジョブの内容に合わせて[仕分け方法]で[バーコード]または[OCR]を選択し、[仕分け設定]をクリックします。
画面はバーコードを選択した場合の例です。
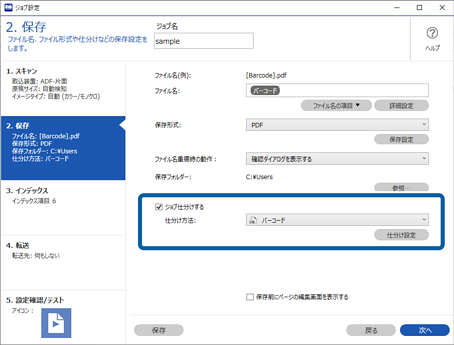
-
8[仕分け設定]画面で[認識結果を確認する]にチェックを入れて、[OK]をクリックします。
画面はバーコードを選択した場合の例です。
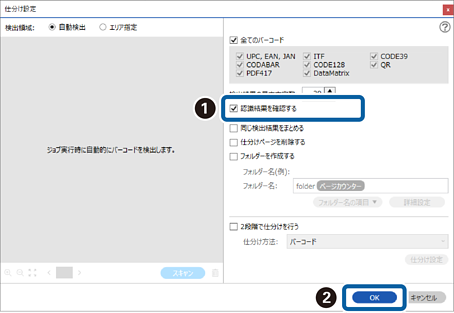
ジョブ仕分けに使うバーコード/OCRの認識結果画面を表示させる設定は、以上で終了です。[OK]をクリックして画面を閉じたあと、ジョブを保存してください。

