 /
Scanning (Customized) /
Advanced Scanning /
Creating and saving folders using the barcode character information
/
Scanning (Customized) /
Advanced Scanning /
Creating and saving folders using the barcode character information
Creating and saving folders using the barcode character information
You can use the barcode information in the document to split the file by each page that contains a barcode, or create and save folders using the barcode text information.
This section explains the job settings for "Separating by barcode and saving the barcode text information as a folder name".
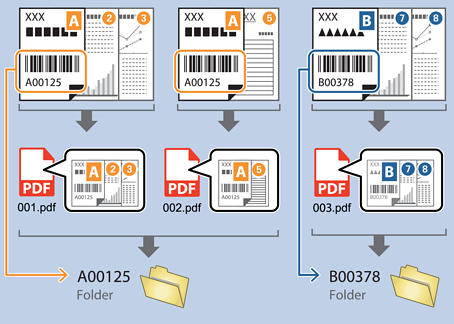
-
1Display the Job Settings screen, and then click the 2. Save tab.
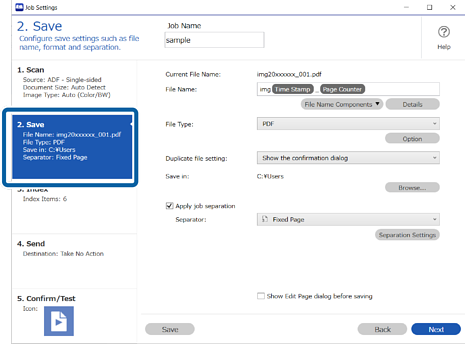
-
2Select Apply job separation, set Barcode as the Separator, and then click Separation Settings.
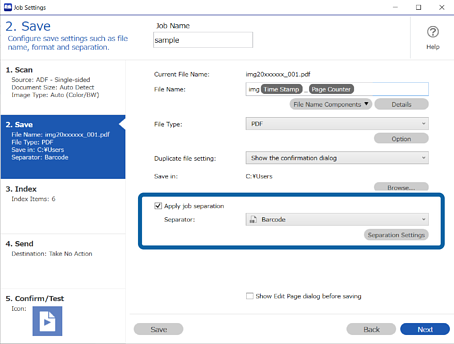
-
3On the Job Separation Settings screen, select the type of barcode you want to use.
Clear All Barcode Type to select individual barcode types.
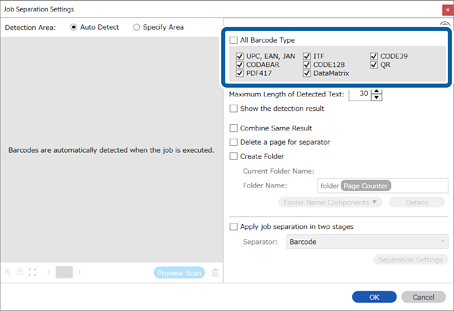
-
4Select Create Folder, and then select Barcode from Folder Name Components.
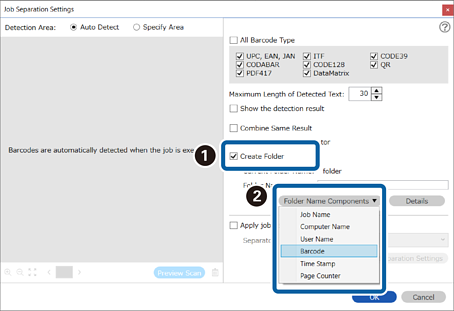 Note:
Note:-
You can use your cursor to specify where you want to add Folder Name Components.
You can also change the order of components by selecting added items and dragging/dropping them.
If you want to delete a component, select the added item and delete it using the Delete key on your keyboard.
-
When using a 2D barcode with a lot of information, specify the maximum number of characters to be used for sorting in Maximum Length of Detected Text.
-
After separating by barcode, if you want to save all of the images separated by the same barcode together, select Combine Same Result.
-
If you do not need to save the page containing the barcode, select Delete a page for separator. After separating, you can delete the pages containing barcodes, and then save.
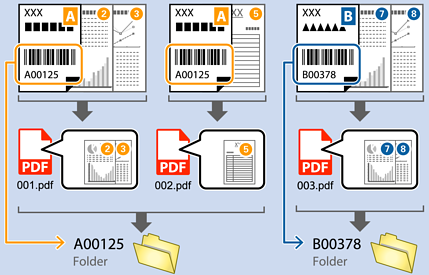
-
If you want to check if the barcode has been recognized correctly, select Show the detection result. You can check the recognized area and text on the screen displayed after scanning. You can also re-specify the area to be recognized, or correct the text.
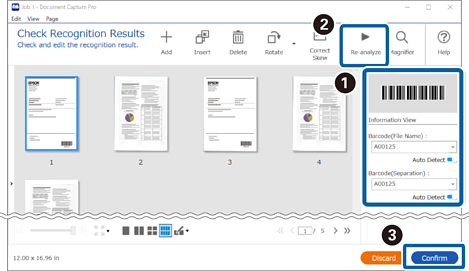
-
