[認識結果の確認]画面
この画面は、保存設定で以下の設定をしている場合、スキャン終了時に表示されます。認識結果を確認したり、編集したりできます。
-
ファイル名の項目で、OCR、バーコードまたは帳票のいずれかを設定している
-
仕分け方法で、OCR、バーコードまたは帳票のいずれかを設定している
-
バーコード、OCRや、パスポートや旅行証書内のMRZをユーザー定義として設定し、インデックスデータに出力する設定にしている
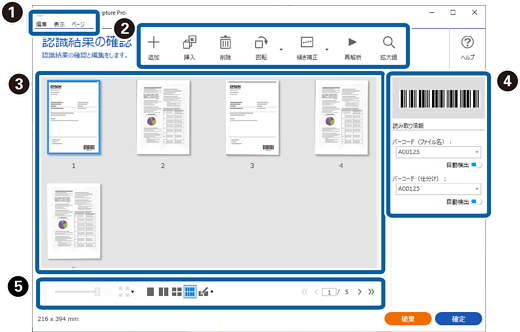
|
項目 |
説明 |
|||
|---|---|---|---|---|
|
(1) |
編集 |
画面上部の[編集]メニューから、画像の複製(コピー)・削除・編集などができます。 |
||
|
元に戻す |
画像を、操作する前の状態に戻します。 |
|||
|
切り取り |
選択した画像(ページ)を切り取ります。 |
|||
|
コピー |
選択した画像(ページ)をコピーします。 |
|||
|
貼り付け |
コピーした画像(ページ)を貼り付けます。 |
|||
|
削除 |
選択中の画像(ページ)を削除します。 |
|||
|
回転 |
選択している画像(ページ)を回転します。 |
|||
|
傾き補正 |
選択している画像(ページ)の傾きを手動で調整します。 [傾き調整]画面で調整角度を入力するか、[自動補正]を選択して自動で調整します。 |
|||
|
画像の分割 |
選択した画像を分割します。左右に分割した場合は、左から右の順でページが割り当てられます。 |
|||
|
再解析 |
解析したいバーコードやOCRの領域を指定して、再度認識します。 |
|||
|
(2) |
表示 |
画面上部の[表示]メニューから、ページの表示方法を調整できます。 |
||
|
ズーム |
プレビューの表示が単一ページのときに、画像(ページ)の表示倍率を設定します。 |
|||
|
ページ移動 |
選択している画像(ページ)から移動します。 |
|||
|
ページ表示 |
プレビューに表示する横×縦の画像数を選択します。 |
|||
|
拡大鏡 |
画面上でマウスカーソル周辺画像を拡大しながら確認できます。 |
|||
|
(3) |
ページ |
画面上部の[ページ]メニューから、ページの追加や並べ替えなどができます。 |
||
|
ページ追加 |
原稿を追加でスキャン、または指定したファイルから読み込んで、最後のページに追加できます。 追加でスキャンする場合は、スキャナーに原稿をセットしてから[スキャナーから]を選択してください。 |
|||
|
ページ挿入 |
原稿を追加でスキャン、または指定したファイルから読み込んで、現在選択している画像の前に挿入できます。 追加でスキャンする場合は、スキャナーに原稿をセットしてから[スキャナーから]を選択してください。 |
|||
|
ページの置換 |
選択した画像を、新たにスキャンする画像、または指定したファイルに置き換えます。 新たにスキャンする場合は、スキャナーに原稿をセットしてから[スキャナーから]を選択してください。 |
|||
|
|
追加 |
原稿を追加でスキャンして、最後のページに追加できます。 スキャナーに原稿をセットして[追加]をクリックしてください。 |
||
|
挿入 |
原稿を追加でスキャンして、現在選択している画像の前に挿入できます。 スキャナーに原稿をセットして[挿入]をクリックしてください。 |
|||
|
削除 |
選択した画像を削除します。 |
|||
|
回転 |
選択している画像(ページ)を回転します。 |
|||
|
傾き補正 |
選択している画像(ページ)の傾きを手動で調整します。 [傾き調整]画面で調整角度を入力するか、[自動補正]を選択して自動で調整します。 |
|||
|
再解析 |
解析したいバーコードやOCRの領域を指定して、再度認識します。 |
|||
|
拡大鏡 |
画面上でマウスカーソル周辺画像を拡大しながら確認できます。 |
|||
|
|
プレビュー |
スキャンした画像を表示します。 |
||
|
|
読み取り情報 |
スキャンデータから読み取ったバーコードやOCRの情報を表示します。 |
||
|
|
 |
プレビューの表示が単一ページのときに、画像の表示倍率をスライダーで変更します。 |
||
 |
プレビューの表示が単一ページのときに、画像の表示サイズを、ページサイズ、ページの高さ、ページの幅に合わせたり、倍率100%にできます。 |
|||
 |
プレビューに表示する横×縦の画像数を選択します。 |
|||
 |
現在のページ数/総ページ数を表示します。数値を入力したり、矢印をクリックすることで該当ページにジャンプできます。 |
|||
-
ページ挿入などのページ操作については、BMP、JPEG、TIFF、Multi-TIFF、PDF、PNGのファイル形式に対応しています。
-
PDFは、エプソン製のアプリケーションソフトで作成したPDFのみ対応しています。







