2種類のバーコードを使って2階層のフォルダーを作成する
原稿の2種類のバーコード情報を使い、2階層のフォルダーを作成して保存することができます。
ここでは、「1つ目のバーコード情報でフォルダーを作成し、その下の階層に2つ目のバーコード情報でフォルダーを作成する」というジョブの設定方法を説明します。
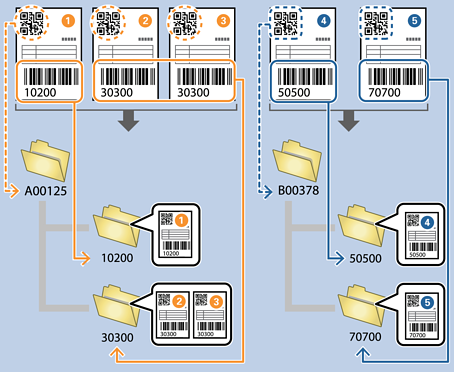
-
1[ジョブ設定]画面を表示し、[2. 保存] タブをクリックします。
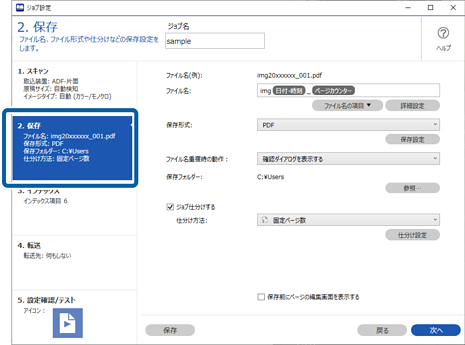
-
2[ジョブ仕分けする]にチェックを入れ、[仕分け方法]に[バーコード]を設定して、[仕分け設定]をクリックします。
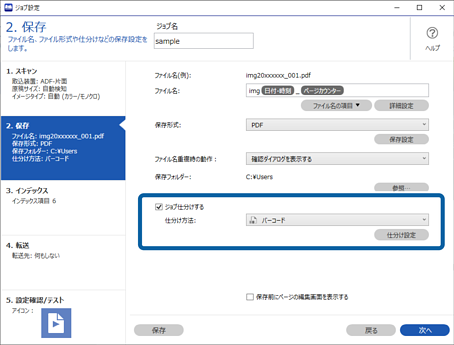
-
3[仕分け設定]画面で、1階層目のフォルダーに使用するバーコードの種類を選択します。
バーコードの種類を個別に選択するときは、[全てのバーコード]のチェックを外してください。
ここでは、例として[QR]コードを選択します。
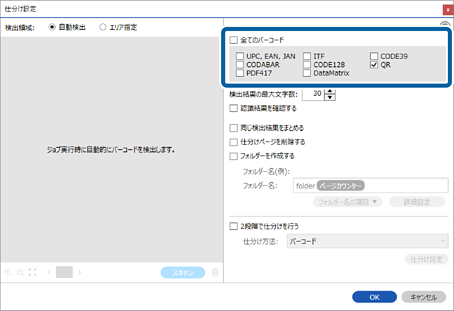
-
4[フォルダーを作成する]にチェックを入れ、[フォルダー名の項目]から[バーコード]を選択します。
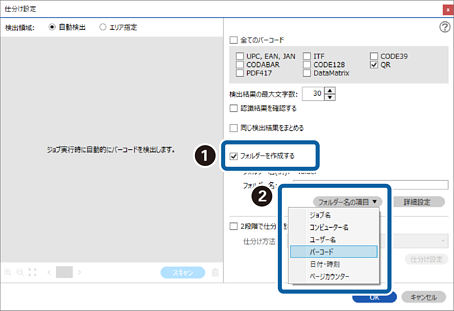 参考
参考カーソルで[フォルダー名の項目]を追加する位置を指定できます。
また追加した項目を選択して、ドラッグアンドドロップをすることで順番を入れ替えることができます。
削除する場合は追加された項目を選択して、お使いのキーボードのDeleteキーで削除してください。
-
5[2段階で仕分けを行う]を選択し、[仕分け方法]を[バーコード]に設定してから[仕分け設定]をクリックします。
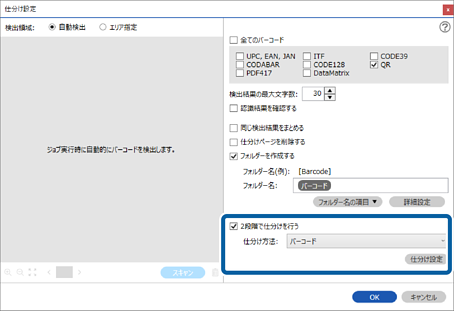
-
6追加の[仕分け設定]画面で2階層目のフォルダーに使用するバーコードの種類を選択し、[フォルダーを作成する]にチェックを入れ、 [フォルダー名の項目]から [バーコード]を選択し、[フォルダー名]に追加します。
バーコードの種類を個別に選択するときは、[全てのバーコード]のチェックを外してください。
ここでは、例として[CODE128]を選択します。
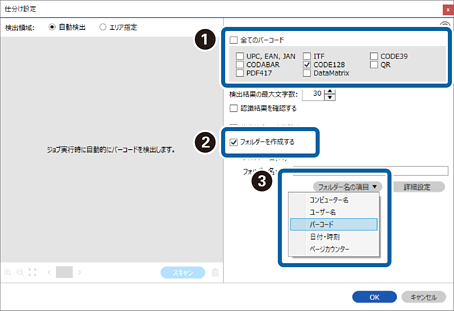 参考
参考-
カーソルで[フォルダー名の項目]を追加する位置を指定できます。
また追加した項目を選択して、ドラッグアンドドロップをすることで順番を入れ替えることができます。
削除する場合は追加された項目を選択して、お使いのキーボードのDeleteキーで削除してください。
-
多くの情報を持つ2次元バーコードを使用する場合は、[検出結果の最大文字数]で仕分けに利用する最大文字数を指定してください。
-
バーコードが正しく認識されたか確認したい場合は、[認識結果を確認する]にチェックを入れてください。スキャン後に表示される画面で、認識された領域や文字が確認できます。また、領域を指定し直して再認識させたり、文字を訂正したりすることもできます。
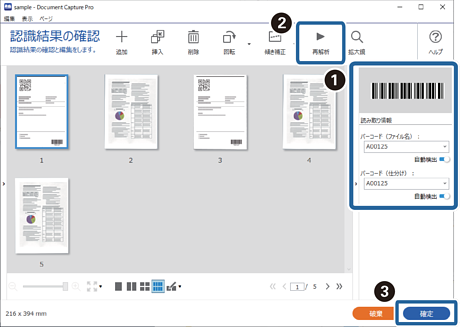
-

