インストーラーを使ってライセンスキーを配布する
複数台のコンピューターで使用可能なライセンスキーを配布できるインストーラーを作成できます。
ここでは、セットアップ設定ツールを使って、ライセンスキーを含むセットアップ設定ファイル(Setup.ini)を作成し、Document Capture Proのインストールとライセンスキーの配布を同時に行うインストーラーを作成する方法を説明します。
この手順で作成したインストーラーを使ってDocument Capture Proをインストールすると、DCP Enhanced OCRのライセンス認証時に、ユーザーによるライセンスキーの入力を省略できます。
この手順で作成したインストーラーを使用すると、インストーラーを実行した全てのコンピューターにライセンスキーが設定され、DCP Enhanced OCRのライセンス認証ができる状態になります。
このインストーラーを本来DCP Enhanced OCRを使用する予定のないユーザーに配布すると、ライセンス管理上のトラブルが起こる可能性があります。作成したインストーラーの配布先にご注意ください。
-
1Document Capture Proのインストーラー(自己解凍形式)を入手します。
エプソンのホームページからインストーラーをダウンロードしてください。
-
2Document Capture Proのインストーラー(自己解凍形式)の拡張子をzip(圧縮ファイル形式)に変更し、リネームしたファイルを解凍します。
Setup.exeと設定ファイルが生成されます。
-
3Document Capture Proのインストールフォルダーにアクセスし、[tools]フォルダー内のSetupConfigurationTool.exe(セットアップ設定ツール)を起動します。
例:<C:\Program Files (x86)\EPSON Software\Document Capture\tools\>
-
4インストーラーの設定をします。
-
保存フォルダーでは、手順2で作成(解凍)した、Setup.exeと設定ファイルが格納されているフォルダーを選択してください。
-
Document Capture Proのインストールとジョブのインポートを同時に実施する場合に必要な設定については、以下をご覧ください。
-
-
5ライセンスキーを入力します。
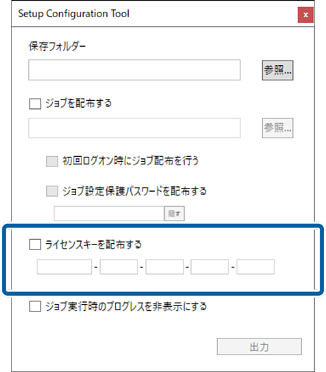 重要
重要ライセンスキーはDCP Enhanced OCRを使用するために必要な23文字の文字列です。正しく入力してください。
-
6[出力]をクリックします。
[保存フォルダー]で選択したフォルダーに、セットアップ設定ファイル(Setup.ini)が保存されます。
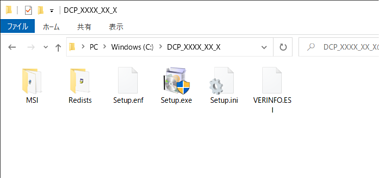
-
7Setup.exeとセットアップ設定ファイル(Setup.ini)が格納されているフォルダーごと、インストール先のコンピューターへ配布します。

