OCRで読み取った文字でフォルダーを作成して保存する
ご使用のスキャナーによっては、表示されない項目や設定があります。
OCR(スキャンした画像から文字情報を検出し、文字データに変換する機能)を使うと、指定した領域から文字を読み取り、その文字でファイルを分割したり、フォルダーを作成して保存したりすることができます。
ここでは、「OCRで読み取った文字でフォルダーを作成して保存する」というジョブの設定方法を説明します。
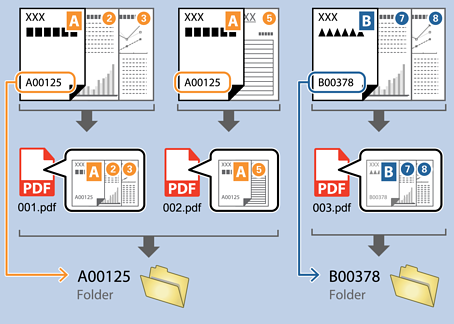
-
1[ジョブ設定]画面を表示し、[2. 保存]タブをクリックします。
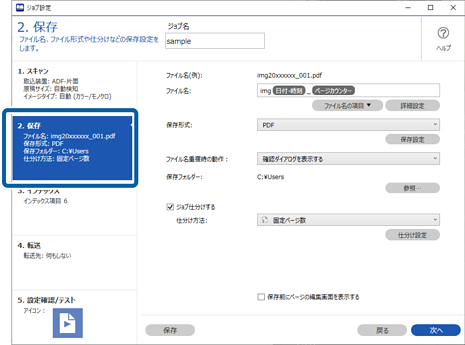
-
2[ジョブ仕分けする]にチェックを入れて、[仕分け方法]を[OCR]に設定してから[仕分け設定]をクリックします。
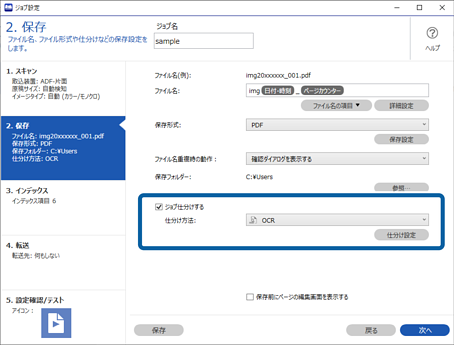
-
3[仕分け設定]画面で[認識対象]から読み取る文字の種類を選択します。[フォルダーを作成する]にチェックを入れて、[フォルダー名の項目]から[OCR]を選択します。
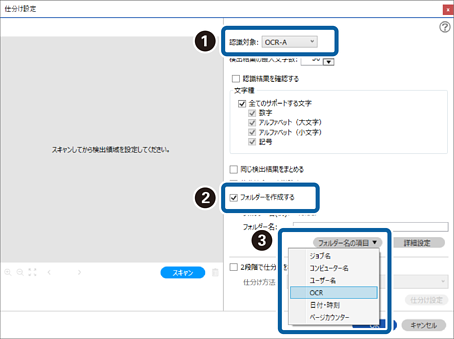
[OCR]が[フォルダー名]に追加されます。
参考カーソルで[フォルダー名の項目]を追加する位置を指定できます。
また追加した項目を選択して、ドラッグアンドドロップをすることで順番を入れ替えることができます。
削除する場合は追加された項目を選択して、お使いのキーボードのDeleteキーで削除してください。
-
4OCRの検出領域を指定するために、スキャナーに原稿をセットしてから[スキャン]をクリックします。
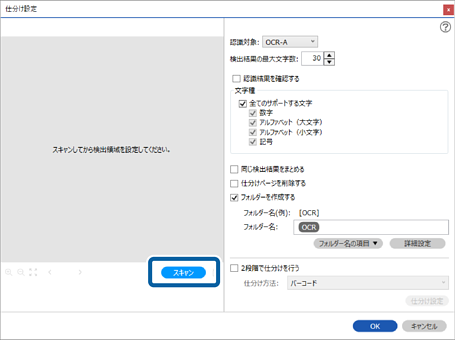
-
5スキャン設定画面で[OK]をクリックします。
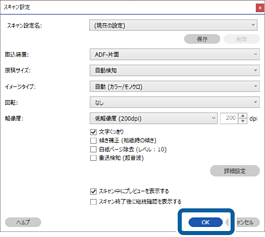
-
6スキャンした画像のプレビューで、読み取る文字の検出領域を指定します。始点をクリックしてドラッグすると、青色の囲み線が表示されて範囲指定できます。
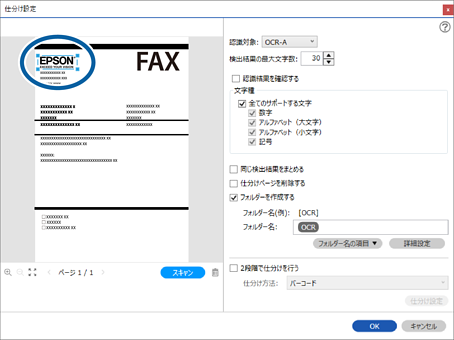 参考
参考-
[検出結果の最大文字数]では、検出領域で読み取れる文字のうち、フォルダー名に使用する最大文字数を指定できます。
-
OCRの文字情報で仕分けしたあと、同じ文字情報で仕分けられた画像をまとめて保存したい場合は、[同じ検出結果をまとめる]にチェックを入れてください。
-
仕分けに利用したページの保存が不要な場合は、[仕分けページを削除する]にチェックを入れてください。仕分け後に不要なページを削除して保存できます。
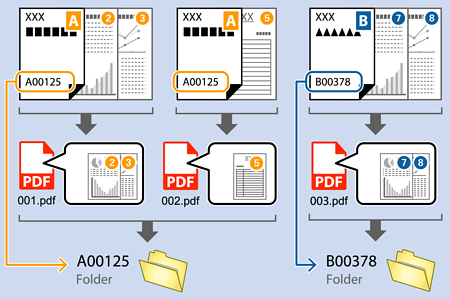
-
文字が正しく読み取れたか確認したい場合は、[認識結果を確認する]にチェックを入れてください。スキャン後に表示される画面で、認識された領域や文字が確認できます。また、領域を指定し直して再認識させたり、文字を訂正したりすることもできます。
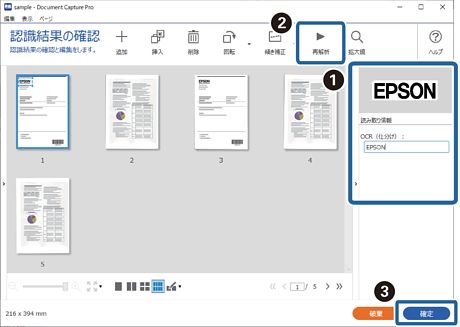
-

