 /
DCP Enhanced OCR /
DCP Enhanced OCRのライセンス認証 /
DCP Enhanced OCRライセンスを認証する /
インターネットに接続していないとき(オフライン認証)
/
DCP Enhanced OCR /
DCP Enhanced OCRのライセンス認証 /
DCP Enhanced OCRライセンスを認証する /
インターネットに接続していないとき(オフライン認証)
インターネットに接続していないとき(オフライン認証)
ライセンス認証するコンピューターがインターネットに接続されていないときは、以下の手順で登録してください。
-
1DCP Enhanced OCRを使用するコンピューターで、Document Capture Proを起動します。
-
2トップ画面で[設定]をクリックします。
-
3[ライセンス管理]タブをクリックし、[ライセンスキーを入力]をクリックします。
ライセンスキー入力画面が表示されます。
-
4ライセンスキーを入力して[ライセンス認証]をクリックします。
重要ライセンスキーはDCP Enhanced OCRを使用するために必要な23文字の文字列です。正しく入力してください。
ライセンス認証に失敗した旨のメッセージが表示されます。
-
5[インターネットに接続できない場合はこちら]をクリックします。
画面に[ライセンスキー]と[ハードウェアキー]が表示されます。画面を閉じずに手順6に進んでください。
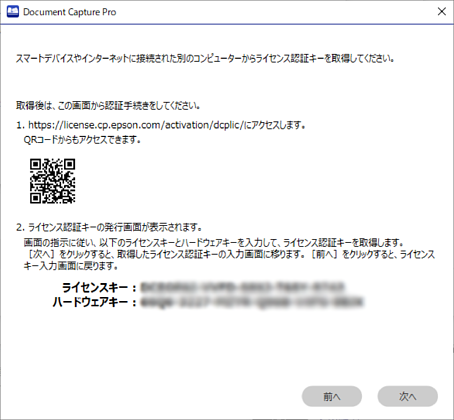
-
6インターネット接続ができる以下のいずれかの機器で、下記のURLにアクセスします。
-
スマートフォン
-
タブレット
-
別のコンピューター
https://license.cp.epson.com/activation/dcplic/

-
-
7ライセンス発行サイト画面が表示されたら、[開始]をクリック(またはタップ)します。
-
8手順5の操作で表示された画面に表示されている[ライセンスキー]と[ハードウェアキー]を正しく入力します。
-
9[発行]をクリック(またはタップ)します。
認証が完了するとライセンス認証キーが表示されます。このライセンス認証キーを、DCP Enhanced OCRを使用するコンピューターに表示されているライセンス認証画面(手順5の操作で表示された画面)で入力します。
スマートフォンやタブレットを使用しているときは、スクリーンショットを保存するか、そのままの状態で手順10に進んでください。コンピューターを使用しているときは、間違えないようにメモを取ってください。
-
10DCP Enhanced OCRを使用するコンピューターに表示されているライセンス認証画面(手順5の操作で表示された画面)で[次へ]をクリックします。
ライセンス認証キー入力画面が表示されます。
-
11手順9で表示されたライセンス認証キーを入力して[次へ]をクリックします。
-
12メッセージを確認して[OK]をクリックします。
ライセンス認証が完了すると、DCP Enhanced OCRが使用できるようになります。
