InAutomatic Feeding Mode, scanning starts automatically when originals are loaded into the ADF. This is useful when scanning originals one by one.
When you are using Document Capture Pro, you can also use Automatic Feeding Mode.
Start Epson Scan 2.
When you are using Document Capture Pro, you can open the Epson Scan 2 window by clicking the Detailed Settings button on the scan settings screen.
Click the Main Settings tab > Automatic Feeding Mode.
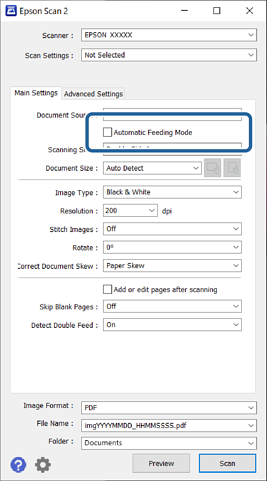
Specify other settings for scanning on the settings screen.
You can make timeout settings to exit Automatic Feeding Mode.
Select Settings on the Document Source list to open the Document Source Settings window. Set Automatic Feeding Mode Timeout (seconds) on the screen displayed.
Click Scan.
When you are using Document Capture Pro, click Save to save the scan settings. When you start scanning, Automatic Feeding Mode starts.
Automatic Feeding Mode starts.
Change the position of the scanner according to the type of original, adjust the edge guides, and then place the original in the ADF.
Scanning starts automatically.
After scanning stops, place the next original in the ADF.
Repeat this procedure until you have scanned all originals.
After you have scanned all originals, exit Automatic Feeding Mode.
Press the  button on the scanner or press Finish on the Automatic Feeding Mode screen displayed on your computer.
button on the scanner or press Finish on the Automatic Feeding Mode screen displayed on your computer.
The scanned image is saved to the folder you specified.