您可以使用与文本文稿相匹配的详细设置来扫描原稿。
放入原稿。
启动 Epson Scan 2。
在主设置标签上进行以下设置。
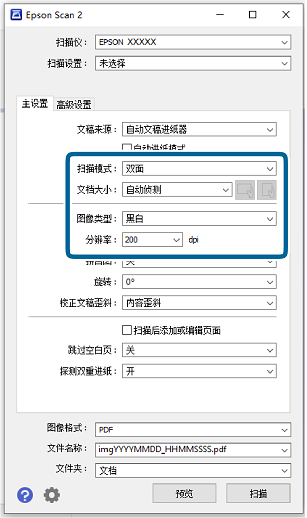
 /
/ (原稿方向)按钮:选择原稿的放置方向。根据原稿尺寸,此项目可能由系统自动设置,且不可更改。
(原稿方向)按钮:选择原稿的放置方向。根据原稿尺寸,此项目可能由系统自动设置,且不可更改。
文稿来源自动设置为 ADF。
在主设置标签上,还可进行以下设置。
拼合图:选择此选项会在扫描原稿两面时,将正面和背面图像拼合起来。
旋转:选择此选项会顺时针旋转原稿,然后再进行扫描。
校正文稿歪斜:选择此选项会校正原稿歪斜。
扫描后添加或编辑页面:选择此选项会在扫描后添加不同的原稿或编辑(旋转、移动和删除)扫描的页面。
跳过空白页:选择此选项会跳过原稿中的空白页。
探测双重进纸:选择此选项会在同时送入多张原稿时显示警告。
执行其他必要的扫描设置。
根据进行的其他设置,某些项目可能不可用。
设置文件保存设置。
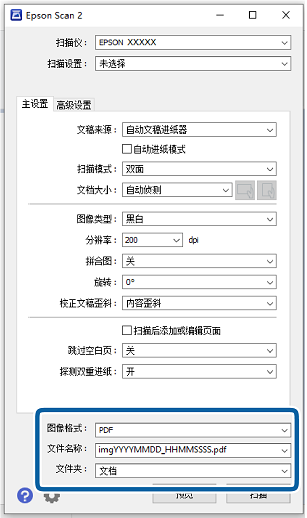
单击扫描。
也可以按扫描仪上的  按钮来开始扫描。
按钮来开始扫描。
扫描图像会保存到指定文件夹。