使用此应用程序可以执行各种任务,例如将图像保存到计算机、通过电子邮件发送、打印以及上传到服务器或云 (Cloud) 服务。您也可以将扫描设置注册为任务,以便简化扫描操作。
有关这些功能的详细信息,请参见 Document Capture 帮助。
使用扫描仪期间,请勿使用快速切换用户功能。
启动 Document Capture。
选择 Finder > 前往 > 应用程序 > Epson Software > Document Capture。
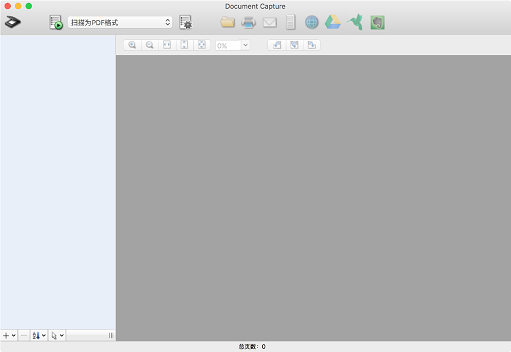
您可能需要从扫描仪列表中选择要使用的扫描仪。
单击  。
。
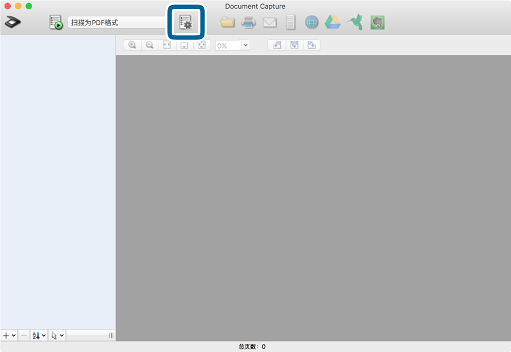
此时将显示任务列表屏幕。
可以使用预置任务将扫描图像另存为 PDF。使用此任务时,请跳过此步骤,然后转到步骤 10。
单击 + 图标。
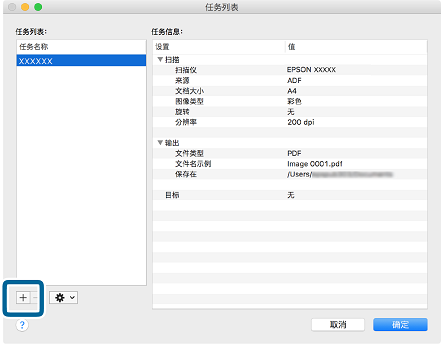
此时将显示任务设置屏幕。
设置任务名称。
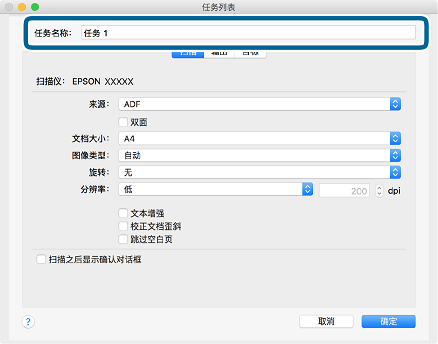
在扫描标签上执行扫描设置。
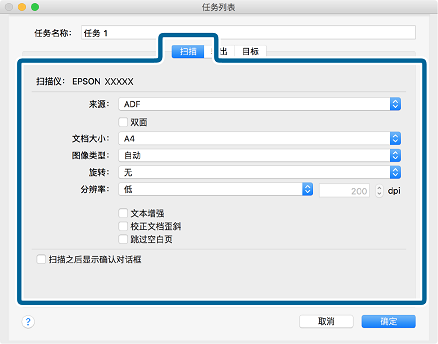
您可以使用以下项目调整图像。
文本增强:选择此选项会将原稿中的模糊文字变得更加清晰和锐利。
校正文档歪斜:选择此选项会校正原稿歪斜。
跳过空白页:选择此选项会跳过原稿中的空白页。
单击输出,然后执行输出设置。
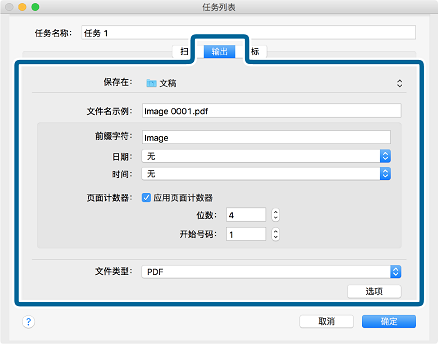
单击目标,然后选择目标。
根据您选择的目标,将显示目标设置项目。根据需要进行详细设置。单击 ? (帮助)图标,了解每个项目的详细信息。
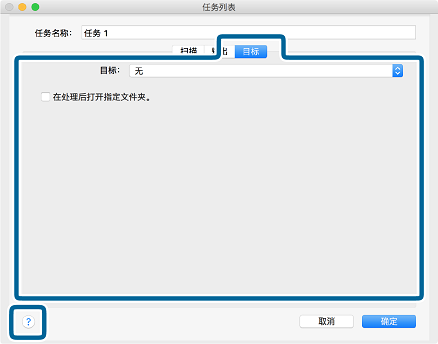
如果希望上传到云 (Cloud) 服务,您需要先设置云 (Cloud) 服务帐户。
如果希望使用 Evernote 作为目标位置,请在使用此功能前,先从 Evernote 公司网站下载 Evernote 应用程序,然后进行安装。
单击确定关闭任务设置屏幕。
单击确定关闭任务列表屏幕。
放入原稿。
从下拉列表中选择任务,然后单击  图标。
图标。
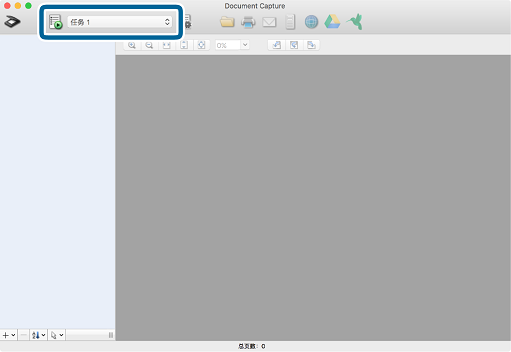
此时将执行所选任务。
按屏幕提示进行操作。
使用您为任务所做的设置保存扫描图像。
您可以扫描原稿并发送扫描的图像,而无需使用该任务。单击  并进行扫描设置,然后单击预览扫描。接下来,单击要将扫描的图像发送到的目标位置。
并进行扫描设置,然后单击预览扫描。接下来,单击要将扫描的图像发送到的目标位置。