書類に適した画質調整機能を使って原稿をスキャンできます。
原稿をセットします。
Epson Scan 2を起動します。
[基本設定]タブで以下の設定をします。
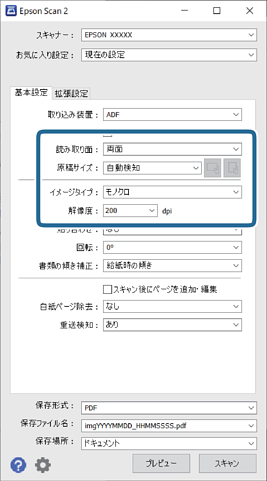
 /
/  (原稿のセット方向)ボタン:原稿のセット方向を選択します。原稿のサイズによっては自動的に選択され、変更できません。
(原稿のセット方向)ボタン:原稿のセット方向を選択します。原稿のサイズによっては自動的に選択され、変更できません。
[取り込み装置]は[ADF]に設定されます。
[基本設定]タブでは以下の設定もできます。
[貼り合わせ]:両面スキャンをするときに、表面と裏面の画像を貼り合わせます。
[回転]:原稿を時計回りに回転させてスキャンします。
[書類の傾き補正]:原稿の傾きを補正してスキャンします。
[スキャン後にページを追加・編集]:一度スキャンした後に別の原稿を追加してスキャンしたり、スキャンしたページを編集(回転・移動・削除)したりします。
[白紙ページ除去]:原稿の中に白紙ページがある場合、白紙ページをスキップしてスキャンします。
[重送検知]:複数枚の原稿が同時に給紙されたときに重送エラーを表示します。
必要に応じて、その他のスキャン設定をします。
他の項目の設定内容によっては、これらの設定ができないことがあります。
ファイルの保存設定をします。
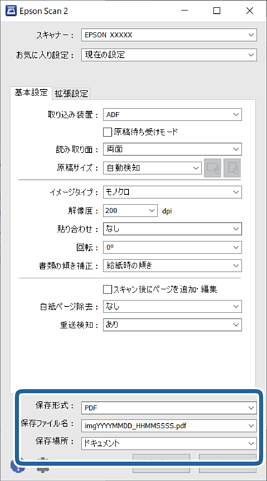
[スキャン]をクリックします。
スキャナーの  ボタンを押してもスキャンを開始できます。
ボタンを押してもスキャンを開始できます。
スキャンした画像が指定したフォルダーに保存されます。