このソフトウェアは、スキャンした画像をメールに添付したり、プリンターで印刷したり、サーバーやクラウドサービスなどに転送したりすることができます。また、スキャン処理の設定をジョブとして登録して使うことができます。
詳しくはDocument Captureのヘルプをご覧ください。
ファストユーザスイッチ機能には対応していません。
Document Captureを起動します。
[Finder]-[移動]-[アプリケーション]-[Epson Software]-[Document Capture]の順に選択します。
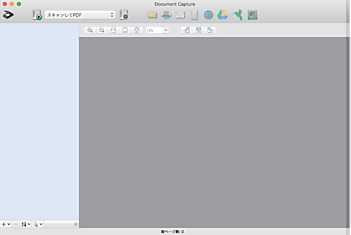
スキャナーのリストが表示されたら、使いたいスキャナーを選択してください。
 をクリックします。
をクリックします。

[ジョブリスト]画面が表示されます。
スキャンした画像をPDF形式で保存するジョブが、あらかじめ用意されています。このジョブを使うときは、この手順を飛ばして手順10に進みます。
+アイコンをクリックします。
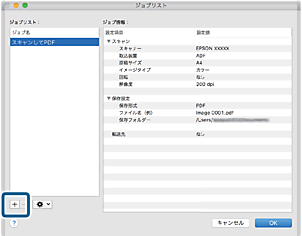
ジョブ設定の画面が表示されます。
[ジョブ名]を設定します。
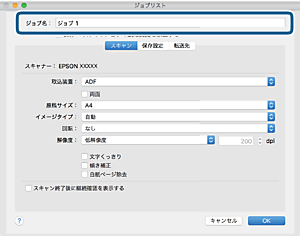
[スキャン]タブでスキャン設定をします。
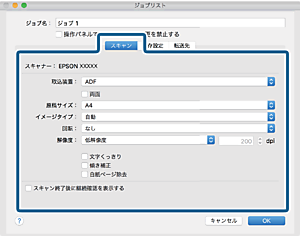
以下の画像調整ができます。
[文字くっきり]:ぼやけている書類の文字をくっきりとさせます。
[傾き補正]:原稿の傾きを補正してスキャンします。
[白紙ページ除去]:原稿の中に白紙ページがある場合、白紙ページをスキップしてスキャンします。
[保存設定]をクリックして、保存設定をします。
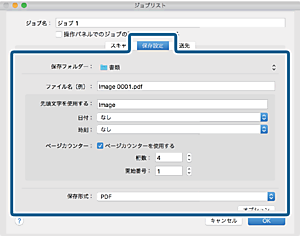
[転送先]をクリックして、[転送先]を選択します。
転送先に応じた設定項目が表示されます。必要な設定をします。各項目の詳細は、?(ヘルプ)アイコンをクリックして説明をご覧ください。
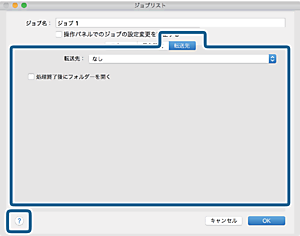
クラウドサービスにアップロードするには、事前にクラウドサービスのアカウントを作成しておいてください。
Evernoteにアップロードするには、事前にEvernote社のウェブサイトからEvernoteアプリケーションをダウンロードし、インストールしておいてください。
[OK]をクリックして、ジョブの設定画面を閉じます。
[OK]をクリックして、[ジョブリスト]画面を閉じます。
原稿をセットします。
リストからジョブを選択して、 アイコンをクリックします。
アイコンをクリックします。
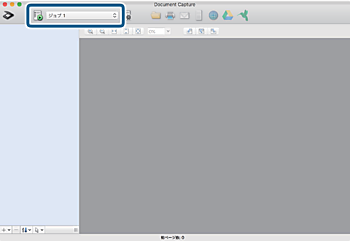
選択したジョブが実行されます。
画面の指示に従って操作します。
ジョブの設定に従ってスキャンした画像が保存されます。
ジョブを使用しなくても、原稿をスキャンして転送できます。 をクリックしスキャン設定をして、[スキャン]をクリックします。次に、スキャンした画像の転送先アイコンをクリックします。
をクリックしスキャン設定をして、[スキャン]をクリックします。次に、スキャンした画像の転送先アイコンをクリックします。