コンピューター上にネットワークフォルダーを作成します。コンピューターは、スキャナーと同じネットワークに接続されている必要があります。
ネットワークフォルダーの設定方法は環境によって異なります。ここでは、以下の環境でコンピューターのデスクトップにネットワークフォルダーを作成する例を説明します。
オペレーティングシステム:Windows 10
フォルダー作成場所:デスクトップ
フォルダーパス:C:¥Users¥xxxx¥Desktop¥scan_folder (デスクトップに"scan_folder"というネットワークフォルダーを作成)
ネットワークフォルダーを作成するコンピューターへ、管理者権限のあるユーザーアカウントでログオンします。
管理者権限のあるユーザーアカウントがわからないときは、コンピューターの管理者に確認してください。
デバイス名(コンピューター名)に全角文字が含まれていないかを確認します。Windowsのスタートボタンをクリックし、[ 設定] - [システム] - [詳細情報]を選択します。
設定] - [システム] - [詳細情報]を選択します。
デバイス名に全角文字が含まれていると、ファイルの保存が失敗する可能性があります。
[デバイスの仕様] - [デバイス名]に表示されている文字列に、全角文字が含まれていないかを確認します。
デバイス名が半角文字だけで構成されていれば問題ありません。画面を閉じてください。
例:EPSPUB331
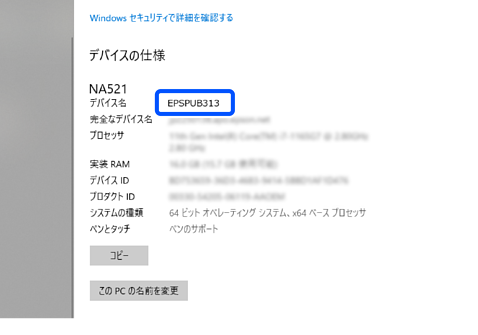
デバイス名に全角文字が含まれているときは、含まれていないコンピューターを使用するか、デバイス名を変更してください。
デバイス名を変更する場合、コンピューターの管理やリソースへのアクセスに影響が出る可能性があるので、必ずコンピューターの管理者に確認してください。
次に、コンピューターの設定を確認します。
Windowsのスタートボタンをクリックし、[Windows システムツール] - [コントロールパネル]を選択します。
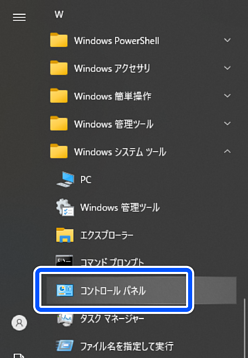
コントロールパネルで、[ネットワークとインターネット] - [ネットワークと共有センター][共有の詳細設定の変更]をクリックします。
ネットワークプロファイルが表示されます。
(現在のプロファイル)とあるネットワークプロファイルの[ファイルとプリンターの共有]で[ファイルとプリンターの共有を有効にする]が選択されているか確認します。
選択されている場合は、[キャンセル]をクリックして画面を閉じます。
変更した場合は、[変更の保存]をクリックして画面を閉じます。
次に、ネットワークフォルダーを作成します。
デスクトップにフォルダーを作成し、名前を付けます。
フォルダー名は、半角英数字12文字以内で入力してください。文字数を超えると、お使いの環境によっては正常にアクセスできないことがあります。
例:scan_folder
フォルダーを右クリックして[プロパティ]を選択します。
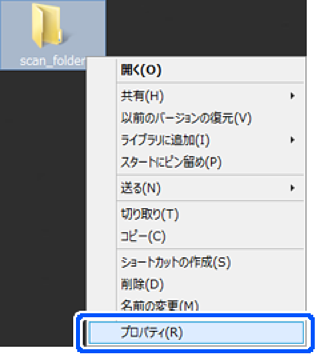
[共有]タブの画面で[詳細な共有]をクリックします。
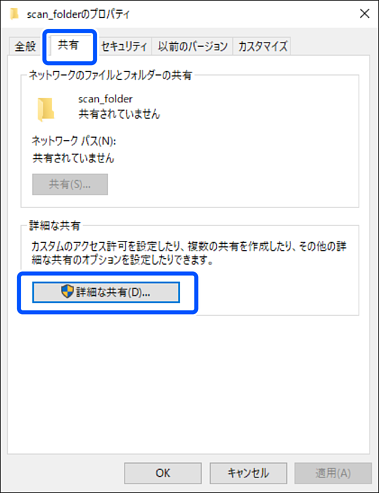
[このフォルダーを共有する]にチェックを入れ、[アクセス許可]をクリックします。
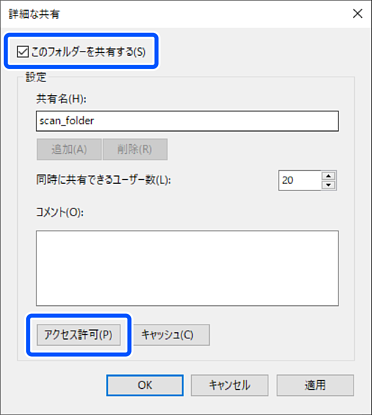
[グループ名またはユーザー名]の[Everyone]グループを選択し、[変更] の[許可]にチェックを入れて[OK]をクリックします。
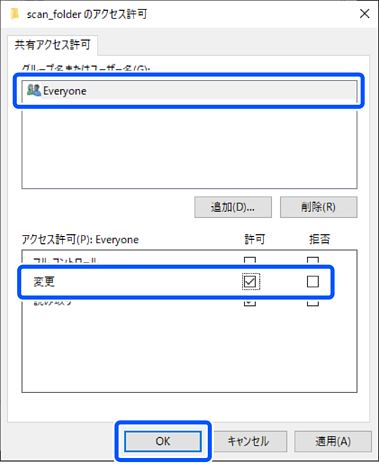
[OK]をクリックして画面を閉じ、プロパティ画面に戻ります。
ネットワークフォルダーにアクセスできるグループまたはユーザーは、[セキュリティ]タブ - [グループ名またはユーザー名]で確認できます。
例:コンピューターにログオンしているユーザーとAdministrators(管理者)がネットワークフォルダーにアクセスできる場合
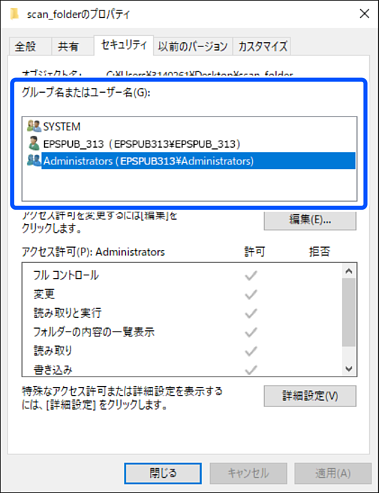
[共有]タブを選択します。
ネットワークフォルダーのネットワークパスが表示されます。このパスをスキャナーのアドレス帳の登録で使用します。メモやコピーをしておいてください。
例:¥¥EPSPUB331¥scan_folder
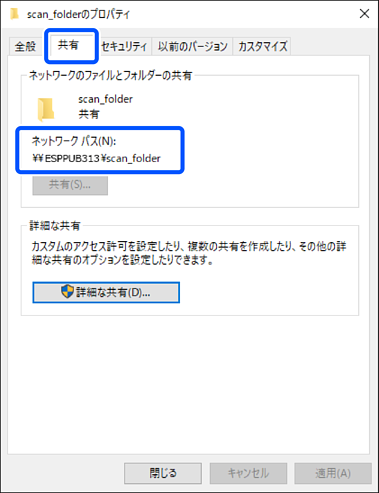
[閉じる]または[OK]をクリックして、画面を閉じます。
以上でネットワークフォルダーの作成は完了です。
"スキャン to ネットワークフォルダー機能"の流れを確認したいときは、以下のリンクをクリックしてください。