エプソンのクラウドサービス『Epson Connect』を使用して、スキャンした画像を登録した宛先に転送します。
宛先にメールアドレスを登録すると、スキャンした画像を簡単にメールで送信できます。
宛先に他社のオンラインストレージサービス(Evernote、Google Drive、Dropboxなど)を登録すると、スキャンした画像を各サービスに転送できます。アカウントの登録方法など、詳しくは各サービスのWebサイトをご覧ください。利用できるサービスは予告なく変更されることがあります。
Epson Connectのサービス概要を詳しく知りたいときは、以下のポータルサイトをご覧ください。
|
必要な作業 |
作業場所 |
説明 |
|---|---|---|
|
1. スキャナーをネットワークに接続する (セットアップ時にネットワークに接続した場合は不要) |
スキャナーとコンピューター |
インストーラーを使用して、スキャナーをネットワーク接続します。 以下のウェブサイトへアクセスし、表示された画面で製品名を入力してください。[セットアップ]に進んで作業を開始します。 接続方法の選択画面が表示されたら、無線LAN(Wi-Fi)を選択して、画面の案内に従ってネットワークに接続します。
|
|
2. 製品をEpson Connectに登録する |
スキャナーの操作パネルおよびコンピューター (Epson ConnectのWebサイト) |
製品をEpson Connectに登録し、サービスを利用できるようにします。 スキャナーの操作パネルで、[設定]-[Webサービス設定]-[Epson Connect設定]-[登録する]の順に選択し、画面の指示に従って登録してください。 |
|
3. Epson Connectのユーザーページで宛先リストを登録する |
コンピューター (Epson ConnectのWebサイト) |
転送したい宛先を、Epson Connectのユーザーページで宛先リストに登録します。 以下のURLからユーザーページにアクセスし、[スキャン to クラウド機能(スキャンしてクラウドへ)]-[スキャン宛先リスト]-[追加] * をクリックして、画面の指示に従って宛先を追加してください。 https://www.epsonconnect.com/user 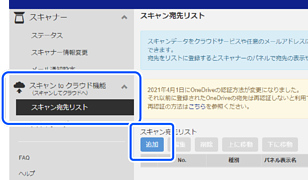 メールアドレスを登録するときは、宛先の種別で[メールアドレス]を選択してください。 |
|
4. 操作パネルからスキャンを実行する |
スキャナーの操作パネル |
操作パネルからスキャンを実行します。 |
* Epson Connectサービスの内容は、予告なく変更されることがあります。