原稿待ち受けモードでは、ADFに原稿をセットすると自動でスキャンが始まります。原稿を1枚ずつスキャンするときに便利です。
Document Capture Proをお使いのときも、原稿待ち受けモードを使用できます。
Epson Scan 2を起動します。
Document Capture Proをお使いのときは、スキャン設定画面で[詳細設定]ボタンをクリックして、Epson Scan 2の画面を開きます。
[基本設定]タブで[原稿待ち受けモード]を選択します。
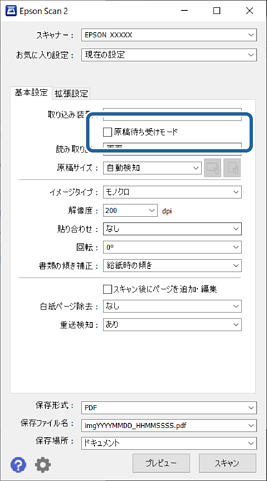
設定画面で、その他のスキャン設定をします。
[原稿待ち受けモード]を終了するタイムアウト時間を設定できます。
[取り込み装置]リストで[設定]を選択し、[取り込み装置の設定]画面を開きます。表示された画面で[原稿待ち受けモードのタイムアウト時間(秒)]を設定します。
[スキャン]をクリックします。
Document Capture Proをお使いのときは、[保存]をクリックしてスキャン設定を保存します。スキャンを開始したときに、原稿待ち受けモードに入ります。
原稿待ち受けモードが開始します。
原稿の種類に合わせてスキャナー本体の姿勢を切り替え、原稿ガイドを調整してから、ADFに原稿をセットします。
スキャナーの操作パネルで[スキャン動作設定]を設定できます。
・[重送検知時動作]:重送を検知したときの動作を設定します。
・[原稿保護]:給紙エラーが起きたときにすぐにスキャンを停止して、原稿の破損を軽減します。
・[ガラス面汚れ検知]:スキャナー内部のガラス面の汚れを検知します。
自動的にスキャンが始まります。
スキャンが終了したら、次の原稿をADFにセットします。
全ての原稿をスキャンするまで、この手順を繰り返します。
全ての原稿をスキャンしたら、原稿待ち受けモードを終了します。
スキャナーの操作パネルで [終了]を選択するか、コンピューターに表示された[原稿待ち受けモード]画面の[終了]を押します。
スキャンした画像が指定したフォルダーに保存されます。