Um den Schaden am Dokument zu verringern, wird das Scannen sofort gestoppt, wenn folgende Bedingungen erkannt werden.
Es ist ein Fehler beim Papiereinzug aufgetreten
Die Vorlage wird schräg eingezogen
Die Position der Vorlage und des Scanners stimmen nicht überein
Die Standardeinstellung ist Ein-Mittel.
Diese Funktion kann nicht alle Beschädigungen der Vorlage verhindern.
Je nach Zustand der eingezogenen Vorlage werden Einzugsfehler möglicherweise nicht erkannt.
Starten Sie Epson Scan 2 Utility.
Wählen Sie die folgenden Einstellungen auf der Registerkarte Scannereinstellungen aus.
Stellen Sie für Papierschutz Ein-Gering, Ein-Mittel oder Ein-Hoch ein.
Wählen Sie zur Aktivierung dieser Funktion die gewünschte Erkennungsstufe aus. Einzelheiten zu den einzelnen Stufen finden Sie in der folgenden Tabelle.
|
Stufe |
Erklärungen |
|
|---|---|---|
|
Ein-Gering |
Verringern der Empfindlichkeit zu Erkennung der Schräglage von Vorlagen. |
|
|
Ein-Mittel |
Erkennen des Schräglaufs von geklammerten Vorlagen und von Schräglauf, den Ein-Gering nicht erkennen konnte. |
|
|
Ein-Hoch |
Erhöhen der Empfindlichkeit zur Erkennung der Schräglage der Vorlagen. |
|
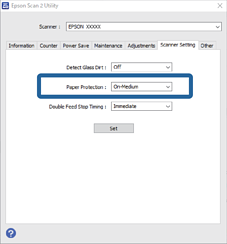
Abhängig von der Vorlage, den Papiereinzugsbedingungen und der eingestellten Stufe funktioniert diese Funktion möglicherweise nicht korrekt.
Verringern Sie die Stufe, wenn häufig falsch-positive Ergebnisse auftreten.
Wenn die Vorlage eine unregelmäßige Form hat oder schräg gescannt wird, wird ein irrtümlicherweise ein Papiereinzugsfehler erkannt.
Achten Sie beim Einlegen mehrerer Vorlagen darauf, die Oberkante der Vorlagen auszurichten. Vorlagen können als Einzugsfehler erkannt werden, wenn die Kanten der Vorlagen nicht ausgerichtet sind, selbst wenn sie korrekt gescannt wurden.
Richten Sie die Kantenführungen an der Vorlage aus, um schräges Scannen zu vermeiden.
Klicken Sie auf Eingestellt, um die Einstellungen im Scanner anzuwenden.