Sie können Vorlagen mit detaillierten Einstellungen scannen, die für Textdokumente geeignet sind.
Legen Sie die Vorlage auf.
Starten Sie Epson Scan 2.
Wählen Sie die folgenden Einstellungen auf der Registerkarte Haupteinstellungen aus.
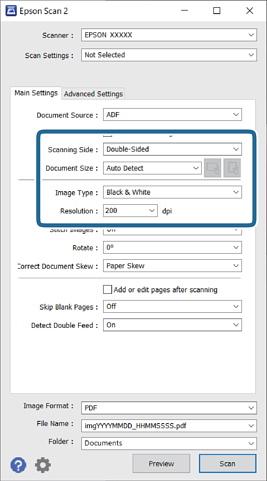
 /
/ (Originalausrichtung): Wählen Sie die eingestellte Ausrichtung der eingelegten Vorlage aus. Je nach Format der Vorlage wird diese Option automatisch eingestellt und kann nicht geändert werden.
(Originalausrichtung): Wählen Sie die eingestellte Ausrichtung der eingelegten Vorlage aus. Je nach Format der Vorlage wird diese Option automatisch eingestellt und kann nicht geändert werden.
Als Dokumentenquelle wird automatisch ADF festgelegt.
Auf der Registerkarte Haupteinstellungen können Sie außerdem folgende Einstellungen vornehmen.
Zusammensetzen: Wählen Sie diese Option aus, um beim Scannen beider Seiten der Vorlage die Vorder- und Rückseite zusammenzusetzen.
Drehen: Wählen Sie diese Option aus, um die Vorlage im Uhrzeigersinn zu drehen und dann zu scannen.
Schräg-Korrektur der Vorlage: Wählen Sie diese Option aus, um eine schräge Ausrichtung der Vorlage zu korrigieren.
Seiten nach Scan zufügen/bearb.: Wählen Sie diese Option aus, um verschiedenartige Vorlagen hinzuzufügen oder die gescannten Seiten nach dem Scannen zu bearbeiten (Drehen, Verschieben und Löschen).
Leere Seiten überspringen: Wählen Sie diese Option aus, um eventuell vorhandene leere Seiten zu überspringen.
Doppeleinzugsfehler: Wählen Sie diese Option aus, damit eine Warnung angezeigt wird, wenn jeweils mehrere Vorlagen eingezogen werden.
Nehmen Sie falls erforderlich weitere Scaneinstellungen vor.
Je nach Einstellungen sind einige Optionen möglicherweise nicht verfügbar.
Legen Sie die Einstellungen für das Speichern fest.
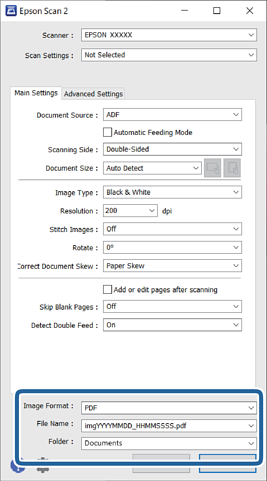
Klicken Sie auf Scannen.
Sie können den Scanvorgang auch durch Drücken der Taste  am Scanner starten.
am Scanner starten.
Wenn Sie Vorlagen scannen, die sich leicht stauen, wie z. B. dünnes Papier, drücken Sie am Bedienfeld die Taste  (Langsamer Modus), um die Scangeschwindigkeit zu verringern.
(Langsamer Modus), um die Scangeschwindigkeit zu verringern.
Durch einmaliges Drücken der Taste  verringert sich die Einzugsgeschwindigkeit; erneutes Drücken stellt die normale Geschwindigkeit wieder her.
verringert sich die Einzugsgeschwindigkeit; erneutes Drücken stellt die normale Geschwindigkeit wieder her.
Das gescannte Bild wird im angegebenen Ordner gespeichert.