Mit dieser Anwendung können Sie unterschiedlichste Aufgaben ausführen. Beispielsweise können Sie Bilder auf Ihrem Computer speichern, per E-Mail versenden, ausdrucken und auf einen Server oder zu einem Cloud-Dienst hochladen. Darüber hinaus können Sie auch „globale“ Scaneinstellungen für einen bestimmten Job festlegen und das Scannen so deutlich einfacher gestalten.
Einzelheiten zu den Funktionen finden Sie in der Hilfe für Document Capture.
Verwenden Sie beim Arbeiten mit dem Scanner nicht den schnellen Benutzerwechsel.
Starten Sie Document Capture.
Wählen Sie Finder > Start > Programme > Epson Software > Document Capture.
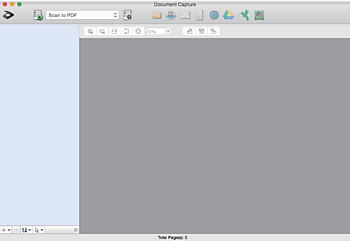
Eventuell müssen Sie den gewünschten Scanner aus der Scannerliste wählen.
Klicken Sie auf  .
.
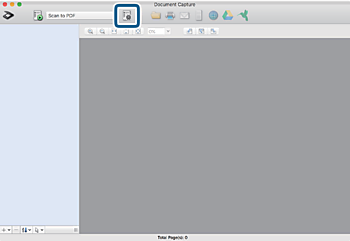
Der Bildschirm Auftragsliste wird angezeigt.
Ein voreingestellter Auftrag ist verfügbar, mit dem Sie gescannte Bilder als PDF speichern können. Wenn Sie diesen Auftrag verwenden, überspringen Sie diesen Vorgang und fahren Sie mit Prozedur 10 fort.
Klicken Sie auf das Symbol +.
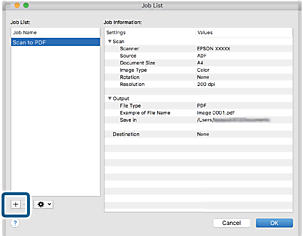
Der Auftragseinstellungsbildschirm wird angezeigt.
Legen Sie den Auftragsname fest.
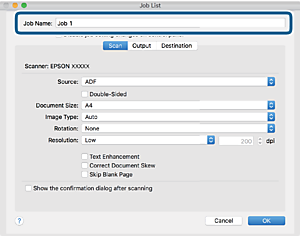
Nehmen Sie Scaneinstellungen auf der Registerkarte Scan vor.
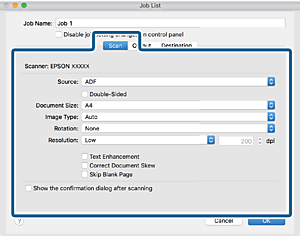
Das Bild lässt sich auch mithilfe folgender Elemente anpassen.
Text optimieren: Auswählen, um unscharfe Buchstaben der Vorlage deutlich und scharf hervorzuheben.
Vorlagenschrägkorrektur: Auswählen, um eine schiefe Ausrichtung der Vorlage zu korrigieren.
Leere Seite überspringen: Auswählen, um eventuell vorhandene leere Seiten zu überspringen.
Klicken Sie auf Ausgabe und nehmen Sie dann die Ausgabeeinstellungen vor.
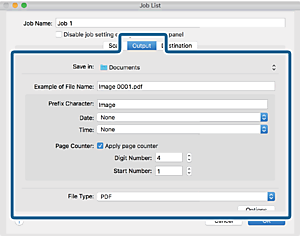
Klicken Sie auf Ziel und wählen Sie dann das Ziel.
Die Zieleinstellungselemente werden dem gewählten Ziel entsprechend angezeigt. Nehmen Sie die gewünschten Einstellungen vor. Klicken Sie für Einzelheiten zu jedem Element auf ? (Hilfe).
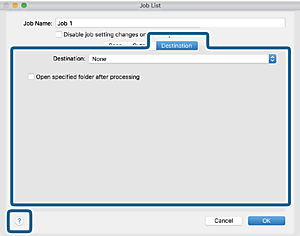
Wenn Sie zu einem Cloud-Dienst hochladen möchten, müssen Sie zuvor ein Konto beim jeweiligen Cloud-Dienst anlegen.
Falls Sie Evernote als Ziel nutzen möchten, laden Sie die Evernote-Anwendung von der Website der Evernote Corporation herunter und installieren Sie sie vor dem Einsatz dieser Funktion.
Klicken Sie auf OK, um den Bildschirm für die Auftragseinstellungen zu schließen.
Klicken Sie auf OK, um den Bildschirm Auftragsliste zu schließen.
Legen Sie die Vorlage auf.
Wählen Sie den Auftrag aus der herausklappbaren Liste und klicken Sie auf das Symbol  .
.
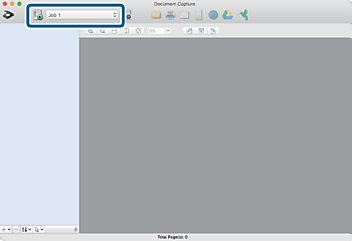
Der ausgewählte Auftrag wird bearbeitet.
Lassen Sie sich von den Hinweisen auf dem Bildschirm durch die nötigen Schritte führen.
Das gescannte Bild wird mit den für den Auftrag vorgenommenen Einstellungen gespeichert.
Sie können die Vorlagen scannen und das gescannte Bild senden, ohne den Auftrag zu verwenden. Klicken Sie auf  und nehmen Sie Scaneinstellungen vor. Klicken Sie dann auf Scan. Klicken Sie dann auf das Ziel, an das das gescannte Bild gesendet werden soll.
und nehmen Sie Scaneinstellungen vor. Klicken Sie dann auf Scan. Klicken Sie dann auf das Ziel, an das das gescannte Bild gesendet werden soll.