Aplikacja ta umożliwia wykonanie różnych zadań, takich jak zapisanie obrazu na komputerze, wysłanie go pocztą elektroniczną, wydrukowanie oraz przesłanie do serwera lub do usługi chmury. Możliwe jest również zapisanie ustawień skanowania dla danego zadania w celu uproszczenia późniejszych operacji skanowania.
Informacje szczegółowe na temat funkcji można znaleźć w pomocy aplikacji Document Capture.
Nie używać funkcji Szybkie przełączanie użytkowników podczas korzystania ze skanera.
Uruchomić aplikację Document Capture.
Wybrać polecenia Finder > Idź > Aplikacje > Epson Software > Document Capture.
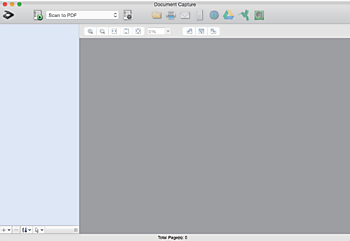
Może być konieczne wybranie z listy skanerów tego, który ma być używany.
Kliknąć przycisk  .
.
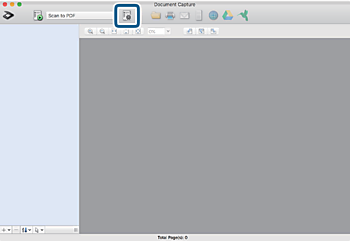
Zostanie wyświetlony ekran Lista zadań.
Dostępne jest wstępnie zdefiniowana zadanie, które umożliwia zapisywanie zeskanowanych obrazów w formacie PDF. W przypadku korzystania z tego zadania należy pominąć tę czynność i przejść do kroku 10.
Kliknąć ikonę +.
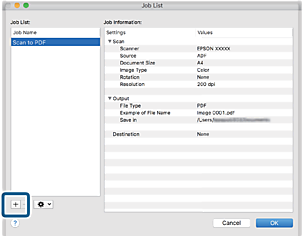
Zostanie wyświetlony ekran ustawień zadania.
Wprowadzić nazwę w polu Nazwa zadania.
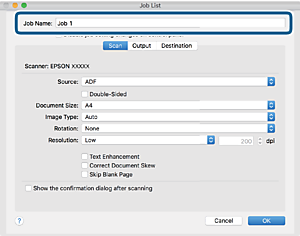
Skonfigurować ustawienia skanowania na karcie Skanuj.
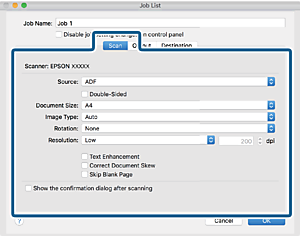
Można również ustawić obraz, korzystając z poniższych elementów.
Wzmocnienie tekstu: Umożliwia wyostrzenie niewyraźnych liter z oryginału.
Skoryguj przekrzywienie dokumentu: Umożliwia poprawienie nachylenia oryginału.
Pomiń pustą stronę: Umożliwia pomijanie pustych stron, jeżeli znajdują się w oryginałach.
Kliknąć przycisk Wyjście, a następnie skonfigurować ustawienia wyjścia.

Kliknąć przycisk Docelowo, a następnie wybrać pozycję Docelowo.
Pozycje ustawień miejsca docelowego są wyświetlane zgodnie z wybranym miejscem docelowym. W razie potrzeby wprowadzić ustawienia zaawansowane. Kliknąć ikonę ? (Pomoc), aby wyświetlić szczegółowe informacje o poszczególnych pozycjach.
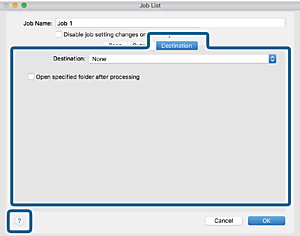
Aby przesłać plik do usługi chmury, należy wcześniej skonfigurować konto w chmurze.
Aby użyć aplikacji Evernote jako miejsca docelowego, przed użyciem tej funkcji należy pobrać aplikację Evernote z witryny Evernote Corporation i zainstalować ją.
Kliknąć przycisk OK, aby zamknąć ekran ustawień zadania.
Kliknąć przycisk OK, aby zamknąć ekran Lista zadań.
Umieścić oryginał.
Z listy rozwijanej wybrać zadanie, a następnie kliknąć ikonę  .
.
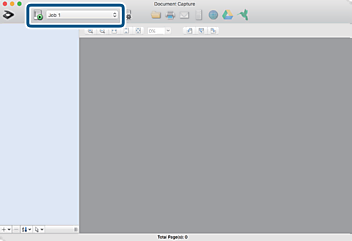
Zostanie wykonane wybrane zadanie.
Postępować zgodnie z instrukcjami wyświetlanymi na ekranie.
Zeskanowany obraz zostanie zapisany przy użyciu ustawień w konfiguracji zadania.
Można skanować oryginały i wysyłać zeskanowane obrazy bez użycia zadań. Kliknąć przycisk  i skonfigurować ustawienia skanowania, a następnie kliknąć przycisk Skanuj. Potem kliknąć miejsce docelowe, do którego zeskanowane obrazy maja być wysłane.
i skonfigurować ustawienia skanowania, a następnie kliknąć przycisk Skanuj. Potem kliknąć miejsce docelowe, do którego zeskanowane obrazy maja być wysłane.