 |
 |
|
 |
||
印刷の基本(Mac OS X)
印刷の手順
ここでは、Mac OS Xに付属のソフトウェア「テキストエディット」を例にして、印刷の基本手順を説明します。
アプリケーションソフトによって操作が異なることがあります。詳しくはアプリケーションソフトのヘルプをご覧ください。
 |
プリンターに印刷用紙をセットします。
|
 |
アプリケーションソフトのプリント画面を表示させます。
|
[ファイル]メニューの[プリント](または[印刷]など)をクリックします。
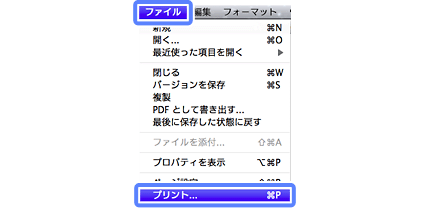
 |
[プリンタ]を選択し、[詳細を表示](または
 )をクリックしてプリントの詳細設定を表示させます。 )をクリックしてプリントの詳細設定を表示させます。 |
Mac OS X v10.7.x〜v10.9.xの場合
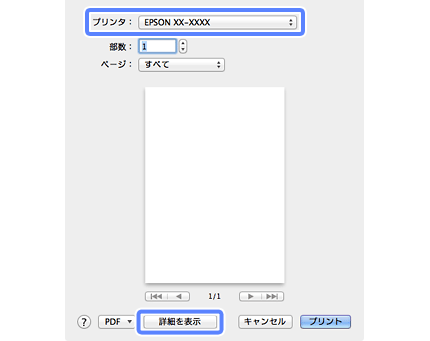
Mac OS X v10.6.8の場合
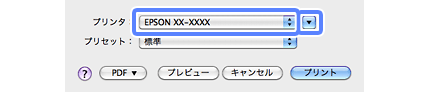
 参考
参考|
本製品に付属の「E-Photo」などカラリオかんたんプリント対応ソフトウェアでは、プリンタードライバーの画面で詳細な印刷設定をしなくても、簡単にきれいに印刷できます。
カラリオかんたんプリントについて詳しくは、エプソンのホームページをご覧ください。  http://www.epson.jp/kantanprint/ http://www.epson.jp/kantanprint/
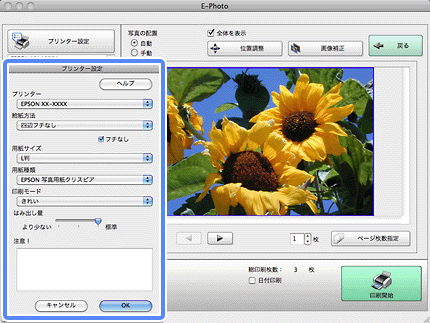 |
 |
各項目を設定します。
|
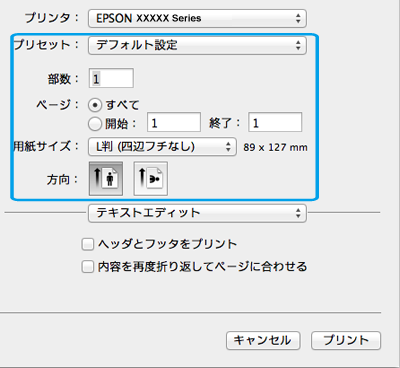
|
設定値
|
説明
|
|
プリセット
|
最後に使用した設定や、登録した設定を選択できます。
|
|
部数
|
印刷部数を設定します。
|
|
ページ
|
全てのページを印刷するか、指定した範囲のページを印刷するか設定します。
|
|
用紙サイズ
|
アプリケーションで設定した用紙サイズを選択します。
|
|
方向
|
アプリケーションで設定した印刷の向きを選択します。
|
 |
[印刷設定]メニューを選択して、各項目を設定します。
|
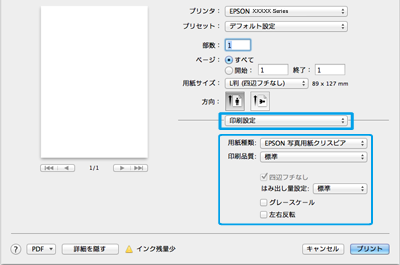
|
設定値
|
説明
|
|
|
用紙種類
|
印刷する用紙の種類を選択します。
|
|
|
印刷品質
|
「標準」「きれい」などの印刷品質を選択します。
|
|
|
四辺フチなし
|
フチなし印刷するときに設定します。
|
|
|
グレースケール
|
グレースケール(モノクロ)で印刷するとき設定します。
|
|
|
左右反転
|
印刷データを左右反転(鏡に映した状態)させて印刷します。
|
|
 |
設定が終了したら、[プリント]をクリックして印刷を開始します。
|
 参考
参考|
プリンターの印刷開始前にパソコン画面で印刷イメージを確認するには、以下の操作をします。
Mac OS X v10.7.x〜v10.9.xの場合 [PDF]をクリックして、[プレビューでPDFを開く]をクリックします。 Mac OS X v10.6.8の場合 [プリンタ]右横の  をクリックし[プレビュー]をクリックします。 をクリックし[プレビュー]をクリックします。印刷中に[Dock]内の[プリンタ]アイコンをクリックすると、印刷状況を確認できます。
|
以上で終了です。
印刷の中止
印刷中に[Dock]内の[プリンタ]アイコンをクリックすると、印刷状況を確認できる画面が表示されます。印刷データをクリックして[ ](または[削除])をクリックしてください。
](または[削除])をクリックしてください。
 ](または[削除])をクリックしてください。
](または[削除])をクリックしてください。
Mac OS X v10.8.x〜Mac OS X v10.9.x
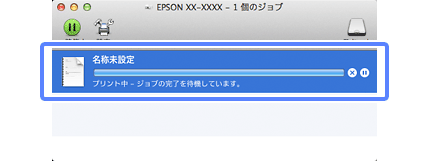
Mac OS X v10.6.8〜Mac OS X v10.7.x
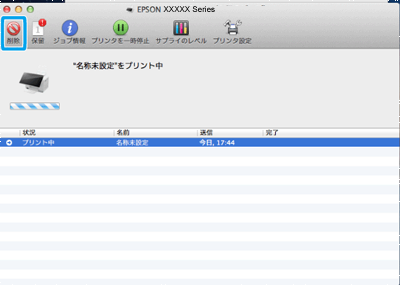
 参考
参考|
プリンター本体のボタンでも印刷を中止できます。
|
以上で終了です。
