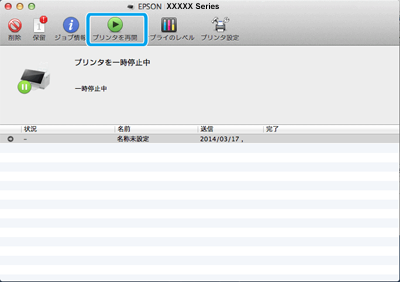|
 |
|
 |
||
印刷できない
印刷を開始しても何も印刷されない、プリンターが動作しないときは、以下の項目をご確認ください。
チェック1 プリンターをチェック

プリンターとパソコンを接続しているUSBケーブルが抜けていませんか?
抜けていたらしっかりと接続してください。また、ケーブルに異常がないかご確認ください。
プリンターとパソコンの間に、プリンター切替器やプリンターバッファーなどを接続していませんか?
プリンター切替器やプリンターバッファーなどを接続していると、印刷できないことがあります。プリンターとパソコンを直接接続してください。
USBハブを使用している場合は、USBハブがパソコンから認識されていますか?
プリンターと接続するときは、パソコンに直接接続された1段目のハブに接続してください。それでも印刷できないときは、プリンターとパソコンを直接接続してください。
以上を確認してもトラブルが解決しないときは、次のチェック項目をご確認ください。
チェック2 パソコンをチェック

Windowsの場合
パソコンの画面にエラーメッセージが表示されていませんか?
パソコンの画面にエラーメッセージが表示されているときは、プリンターに何らかのエラーが発生しています。
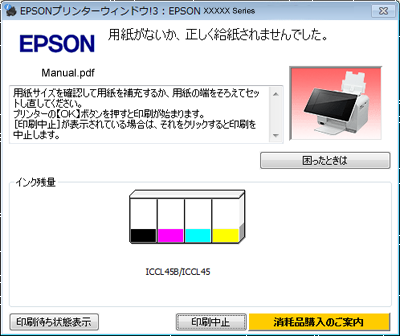
画面に対処方法が表示されているときは、その対処方法に従ってエラーを解決してください。
画面に対処方法が表示されていないときは、次の項目をご確認ください。
ご使用のプリンターが「通常使うプリンター」の設定になっていますか?
 |
[デバイスとプリンター](または[プリンタ]/[プリンタとFAX])フォルダーを表示します。
|
Windows 8/Windows 7の場合
[スタート](または[設定])-[コントロールパネル]-[ハードウェアとサウンド](または[ハードウェア])の[デバイスとプリンターの表示]の順にクリックします。
[スタート](または[設定])-[コントロールパネル]-[ハードウェアとサウンド](または[ハードウェア])の[デバイスとプリンターの表示]の順にクリックします。
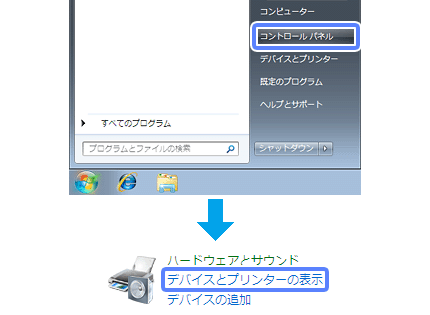
Windows Vistaの場合
[スタート]-[コントロールパネル]-[ハードウェアとサウンド]の[プリンタ]の順にクリックします。
[スタート]-[コントロールパネル]-[ハードウェアとサウンド]の[プリンタ]の順にクリックします。
Windows XPの場合
[スタート]-[コントロールパネル]-[プリンタとその他のハードウェア]-[プリンタとFAX]の順にクリックします。
[スタート]-[コントロールパネル]-[プリンタとその他のハードウェア]-[プリンタとFAX]の順にクリックします。
 |
ご使用のプリンターアイコンにチェックマークが付いているか確認します。
|
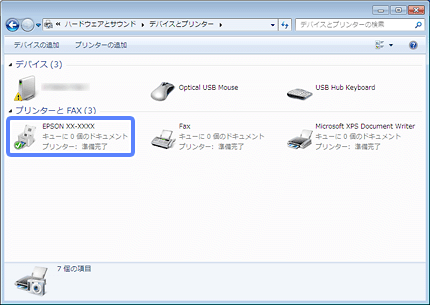
表示されるプリンターアイコンが異なることがあります。
 |
チェックマークが付いていないときは、アイコンを右クリックし、[通常使うプリンターに設定]-[EPSON XX-XXXX](ご使用のプリンター名)の順にクリックしてチェックを付けます。
|
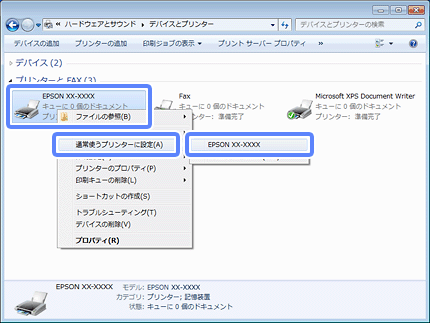
表示されるプリンターアイコンが異なることがあります。
印刷待ちのデータはありませんか?
 |
[デバイスとプリンター](または[プリンタ]/[プリンタとFAX])フォルダーで、ご使用のプリンターのアイコンを右クリックし、[印刷ジョブの表示]-[EPSON XX-XXXX](ご使用のプリンター名)の順にクリックします。
|
Windows 8/Windows 7以外のOSでは、プリンターアイコンを右クリックして、[開く]をクリックします。
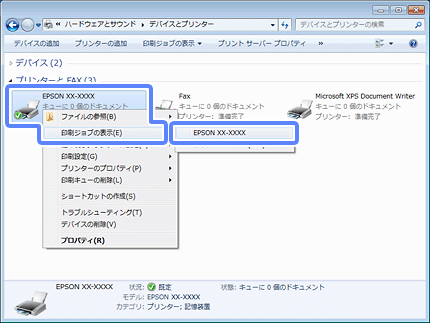
表示されるプリンターアイコンが異なることがあります。
 |
印刷待ちのデータが残っているときは、データを右クリックして、[キャンセル]または[印刷中止]をクリックします。
|
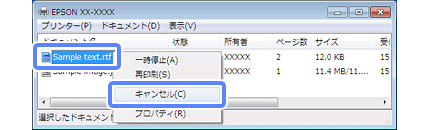
 参考
参考|
印刷待ちデータを削除できないときは、プリンターの電源を切って、パソコンを再起動してください。再起動後、もう一度印刷待ちデータの削除してください。削除ができたら、再度プリンターの電源を入れてください。
|
プリンターが一時停止の状態になっていませんか?
Windows 8/Windows 7の場合
[デバイスとプリンター]フォルダーにあるご使用のプリンターアイコンが[プリンター:一時停止]と表示されているときは一時停止の状態です。
[デバイスとプリンター]フォルダーにあるご使用のプリンターアイコンが[プリンター:一時停止]と表示されているときは一時停止の状態です。
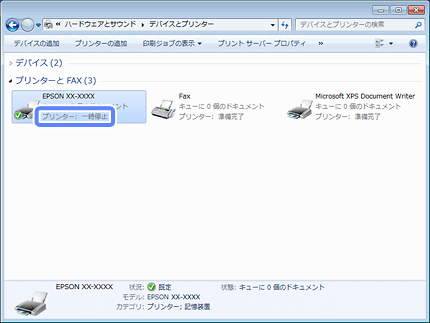
表示されるプリンターアイコンが異なることがあります。
プリンターアイコンを右クリックして[印刷ジョブの表示]-[EPSON XX-XXXX](ご使用のプリンター名)の順にクリックし、[プリンター]-[一時停止]をクリックしてチェックを外してください。
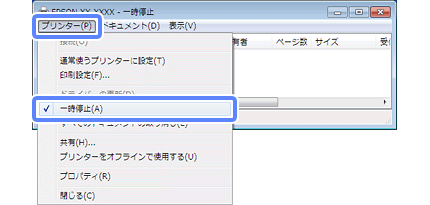
Windows Vista/Windows XPの場合
[プリンタ](または[プリンタとFAX])フォルダーにあるご使用のプリンターアイコンを右クリックして、[印刷の再開]と表示されているときは一時停止の状態です。[印刷の再開]をクリックしてください。
[プリンタ](または[プリンタとFAX])フォルダーにあるご使用のプリンターアイコンを右クリックして、[印刷の再開]と表示されているときは一時停止の状態です。[印刷の再開]をクリックしてください。
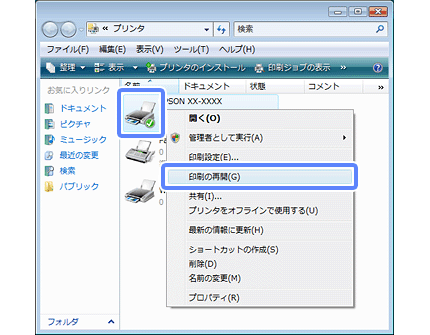
プリンターが[オフライン]の状態になっていませんか?
Windows 8/Windows 7の場合
[デバイスとプリンター]フォルダーにあるご使用のプリンターアイコンが[プリンター:オフライン]と表示されているときはオフラインの状態です。
[デバイスとプリンター]フォルダーにあるご使用のプリンターアイコンが[プリンター:オフライン]と表示されているときはオフラインの状態です。
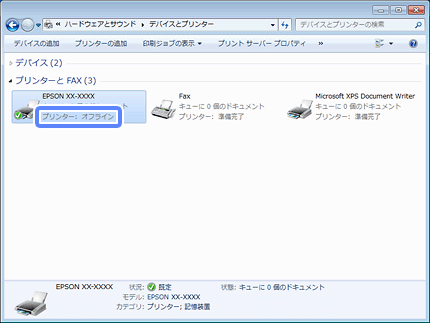
表示されるプリンターアイコンが異なることがあります。
プリンターアイコンを右クリックして[印刷ジョブの表示]-[EPSON XX-XXXX](ご使用のプリンター名)の順にクリックし、[プリンター]-[プリンターをオフラインで使用する]をクリックしてチェックを外してください。
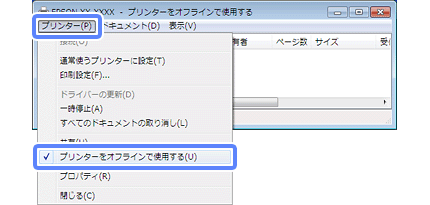
Windows Vista/Windows XPの場合
[プリンタ](または[プリンタとFAX])フォルダーにあるご使用のプリンターアイコンを右クリックして、[プリンタをオンラインで使用する]が表示されているときは、オフラインの状態です。[プリンタをオンラインで使用する]をクリックしてください。
[プリンタ](または[プリンタとFAX])フォルダーにあるご使用のプリンターアイコンを右クリックして、[プリンタをオンラインで使用する]が表示されているときは、オフラインの状態です。[プリンタをオンラインで使用する]をクリックしてください。
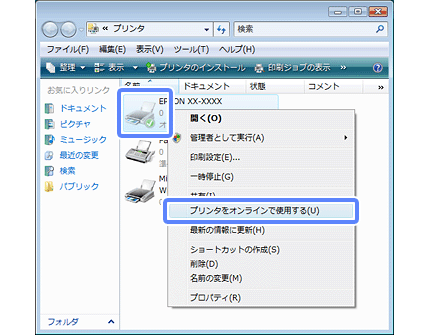
印刷先(ポート)の設定が正しいですか?
印刷先が[LPT1(プリンターポート)]などの間違ったポートに設定されていると印刷できません。正しい印刷先(ポート)に設定されているかご確認ください。
 |
[デバイスとプリンター](または[プリンタ]/[プリンタとFAX])フォルダーにあるご使用のプリンターアイコンを右クリックして、[プリンターのプロパティ](または[プロパティ])-[EPSON XX-XXXX]の順にクリックします。
|
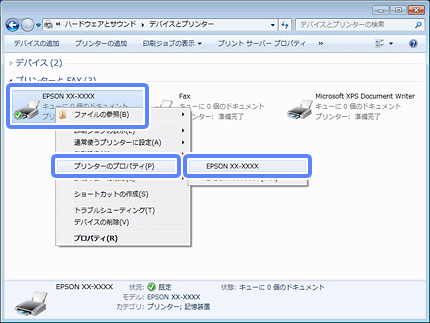
表示されるプリンターアイコンが異なることがあります。
 |
印刷先(ポート)の設定を確認します。
|
[ポート]タブをクリックして、選択されているポートが正しいか確認します。
USB接続:「USBxxx」
ネットワーク接続(対応機種のみ:機能一覧):「EPxxxxxx」
xには数字が入ります。
ネットワーク接続(対応機種のみ:機能一覧):「EPxxxxxx」
xには数字が入ります。
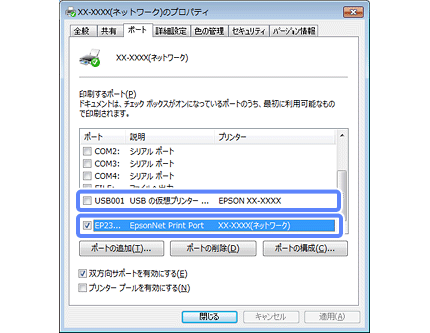
 参考
参考|
[ポートの追加]によるポートの設定はしないでください。
|
Mac OS Xの場合
印刷のステータスが[一時停止]になっていませんか?
ご使用のプリンターの印刷状況を確認する画面を表示して、一時停止の状態でないことをご確認ください。
 |
プリンタリストを表示します。
|
Mac OS X v10.7.x〜v10.9.x
[アップル]-[システム環境設定]-[プリントとスキャン]の順にクリックします。
[アップル]-[システム環境設定]-[プリントとスキャン]の順にクリックします。
Mac OS X v10.6.8
[アップル]-[システム環境設定]-[プリントとファクス]の順にクリックします。
[アップル]-[システム環境設定]-[プリントとファクス]の順にクリックします。
 |
ご使用のプリンターをダブルクリックします。
|
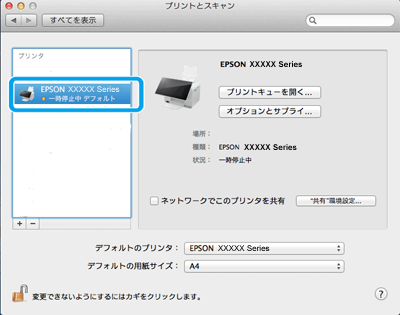
 |
[プリンタを再開]をクリックします。
|