この機能を使うためには、お使いのコンピューターに以下のソフトウェアがインストールされている必要があります。
Epson Event Manager(エプソン イベント マネージャー)
Epson Scan 2(エプソン スキャン ツー)
インストールされているソフトウェアを確認するためには、以下を参照してください。
Windows 10:スタートボタンをクリックし、[Windowsシステムツール]-[コントロールパネル]-[プログラム]-[プログラムと機能]の順に選択します。
Windows 8.1/Windows 8:[デスクトップ]-[設定]-[コントロールパネル]-[プログラム]-[プログラムと機能]の順に選択します。
Windows 7:スタートボタンをクリックし、[コントロールパネル]-[プログラム]-[プログラムと機能]の順に選択します。
Mac OS:[移動]-[アプリケーション]-[Epson Software]の順に選択します。
原稿をセットします。
操作パネルで[スキャン]を選択します。
項目を選択するには、


 ボタンで動かして、OKボタンを押してください。
ボタンで動かして、OKボタンを押してください。
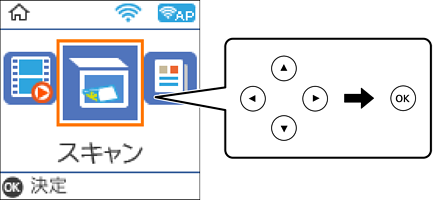

 ボタンでコンピューターに保存する方法を選択して、OKボタンを押します。
ボタンでコンピューターに保存する方法を選択して、OKボタンを押します。
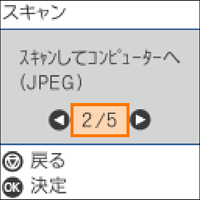
スキャンした画像を保存するコンピューターを選択します。
プリンターがネットワークに接続されているときは、スキャンした画像を保存するコンピューターを選択できます。操作パネルには20台までのコンピューターが表示されます。Epson Event Managerで[ネットワークスキャン名(半角英数字)]を設定していると、ネットワークスキャン名が表示されます。
コンピューター名に半角英数字以外の文字が含まれていると、スキャンした画像を保存するコンピューターが操作パネルに正しく表示されません。Epson Event Managerで[ネットワークスキャン名(半角英数字)]を設定してください。
 ボタンを押します。
ボタンを押します。
原稿とスキャンした画像では、色合いやサイズ、余白の量などが異なることがあります。