ノズルが目詰まりしていると、印刷がかすれたり、スジが入ったり、意図しない色で印刷されたりします。また、目詰まりがひどいときには白紙で印刷されることもあります。印刷品質に問題があるときは、ノズルチェック機能を使用してノズルの目詰まりを確認してください。ノズルが目詰まりしているときはヘッドクリーニングをしてください。
ヘッドクリーニング中は、電源を切ったり、スキャナーユニットを開けたりしないでください。正常に印刷できなくなるおそれがあります。
ヘッドクリーニングはインクを消費するため、必要以上に行わないでください。
インク残量が少ないと、ヘッドクリーニングできないことがあります。
ノズルチェックとヘッドクリーニングを交互に3回程度繰り返しても目詰まりが解消されないときは、印刷しない状態で12時間以上放置した後、1回ノズルチェックとヘッドクリーニングを実行してください。 ボタンで電源を切って放置することをお勧めします。それでも改善されないときは、強力クリーニングを実行してください。
ボタンで電源を切って放置することをお勧めします。それでも改善されないときは、強力クリーニングを実行してください。
プリントヘッドが乾燥して目詰まりすることを防ぐため、電源が入ったまま電源プラグを抜かないでください。
プリンターの操作パネルからノズルチェックとヘッドクリーニングを実行できます。
プリンターの操作パネルで[プリンターのお手入れ]を選択します。
項目を選択するには、


 ボタンで動かして、OKボタンを押してください。
ボタンで動かして、OKボタンを押してください。
[ノズルチェック]を選択します。
画面の指示に従って用紙をセットし、ノズルチェックパターンを印刷します。
印刷したパターンを見て、ノズルに目詰まりがあるかないかを確認します。
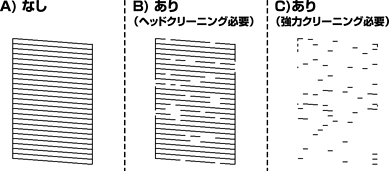
画面の指示に従ってヘッドクリーニングまたは強力クリーニングを実行します。
クリーニングが終わったら再度ノズルチェックパターンが印刷されます。ノズルチェックパターンの全ての線が印刷されるまで、ノズルチェックとヘッドクリーニングを繰り返します。
ノズルチェックとヘッドクリーニングを交互に3回程度繰り返しても目詰まりが解消されないときは、印刷しない状態で12時間以上放置した後、1回ノズルチェックとヘッドクリーニングを実行してください。 ボタンで電源を切って放置することをお勧めします。それでも改善されないときは、強力クリーニングを実行してください。
ボタンで電源を切って放置することをお勧めします。それでも改善されないときは、強力クリーニングを実行してください。
プリンタードライバーからもノズルチェックとヘッドクリーニングを実行できます。
Windows
[ユーティリティー]タブの[プリントヘッドのノズルチェック]をクリックします。
Mac OS
アップルメニュー - [システム環境設定] - [プリンタとスキャナ] (または[プリントとスキャン]、[プリントとファクス]) - Epson(XXXX) - [オプションとサプライ] - [ユーティリティ] - [プリンタユーティリティを開く] - [プリントヘッドのノズルチェック]