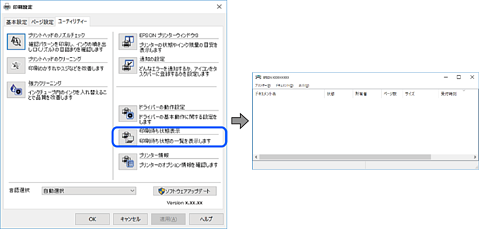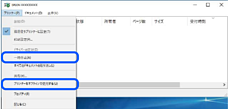- マニュアルのご案内
- 製品のご注意
- 各部の名称と働き
- 操作パネルの見方と使い方
- 用紙やディスクのセット
- 原稿のセット
- 外部メモリーのセットと取り外し
- 印刷
- 戻る
- 印刷
- 写真を印刷しよう
- ハガキ、年賀状、封筒に印刷しよう
- 文書を印刷しよう
- 戻る
- 文書を印刷しよう
- コンピューターから文書を印刷する(Windows)
- コンピューターから文書を印刷する(Mac OS)
- スマートデバイスから文書を印刷する(iOS)
- スマートデバイスから文書を印刷する(Android)
- ウェブページを印刷しよう
- もっといろいろ印刷しよう
- クラウドサービスで印刷しよう
- コピー
- スキャン
- データの保存や共有
- プリンターのお手入れ
- 戻る
- プリンターのお手入れ
- インク残量を確認する
- 給紙不良を改善する
- 印刷やコピー、スキャンの品質を改善する
- プリンターの汚れを拭き取る
- 省電力設定をする
- ソフトウェアを個別にインストールまたはアンインストールする
- プリンターの輸送と保管
- 困ったときは
- 戻る
- 困ったときは
- うまく動かない
- プリンター画面にメッセージが表示された
- 用紙が詰まった
- インクカートリッジの交換が必要になった
- きれいに印刷、コピー、スキャンできない
- 戻る
- きれいに印刷、コピー、スキャンできない
- きれいに印刷できない
- 戻る
- きれいに印刷できない
- 印刷結果で出ない色がある、スジ(線)が入る、色合いがおかしい
- 黒インクがきれいに印刷できない
- 約2.5cm間隔で色の付いたスジが入る
- 印刷結果がぼやける、文字や罫線がガタガタになる
- 白紙のまま出てくる
- 用紙が汚れる、こすれる
- 写真を印刷するとインクがベタベタする
- 画像や写真が意図しない色合いになる
- 印刷結果の色味がディスプレイと異なる
- フチなし印刷ができない
- フチなし印刷で画像の周囲が欠ける
- ハガキに縦長の写真を印刷すると宛名面と上下が逆になる
- 印刷位置、サイズ、余白が思い通りにならない
- ミニフォトシールの印刷位置がずれる
- ディスクレーベルの印刷位置がずれる
- 文字が正しく印刷されない、文字化けする
- 画像が反転する
- モザイクがかかったように印刷される
- きれいにコピーできない
- きれいにスキャンできない
- どうしても解決できないときは
- コンピューターや機器の追加や交換をしたときは
- 製品情報
- 戻る
- 製品情報
- 用紙情報
- 消耗品情報
- ソフトウェア情報
- 戻る
- ソフトウェア情報
- 印刷用ソフトウェア
- スキャン用ソフトウェア
- 設定用ソフトウェア
- 更新用ソフトウェア
- 設定メニュー一覧
- 製品仕様
- 規格と規制
- サービスとサポートのご案内