この機能を使うためには、お使いのコンピューターに以下のソフトウェアがインストールされている必要があります。
Epson ScanSmart(Windows 7以降、またはOS X El Capitan以降をお使いのとき)
Epson Event Manager(Windows Vista/Windows XP、またはOS X Yosemite/OS X Mavericks/OS X Mountain Lion/Mac OS X v10.7.x/Mac OS X v10.6.8をお使いのとき)
Epson Scan 2(スキャナーを動作させるために必要なソフトウェア)
インストールされているソフトウェアを確認するためには、以下を参照してください。
Windows 10:スタートボタンをクリックし、[Epson Software]フォルダーに[Epson ScanSmart]があること、および[EPSON]フォルダーに[Epson Scan 2]があることを確認します。
Windows 8.1/Windows 8:検索チャームでソフトウェア名を入力して、表示されたアイコンを確認します。
Windows 7:スタートボタンをクリックして、[すべてのプログラム]を選択します。次に、[Epson Software]フォルダーに[Epson ScanSmart]があること、および[EPSON]フォルダーに[Epson Scan 2]があることを確認します。
Windows Vista/Windows XP:スタートボタンをクリックして、[すべてのプログラム]または[プログラム]を選択します。次に、[Epson Software]フォルダーに[Epson Event Manager]があること、および[EPSON]フォルダーに[Epson Scan 2]があることを確認します。
Mac OS:[移動]-[アプリケーション]-[Epson Software]の順に選択します。
原稿をセットします。
操作パネルで[スキャン]を選択します。
項目を選択するには、


 ボタンで動かして、OKボタンを押してください。
ボタンで動かして、OKボタンを押してください。
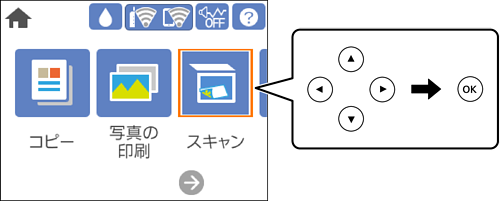
[コンピューター]を選択します。
スキャンした画像を保存するコンピューターを選択します。
 を選択してコンピューターを選び直してください。
を選択してコンピューターを選び直してください。
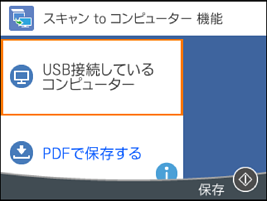
 を選択して、保存方法(アクション)を選択します。
を選択して、保存方法(アクション)を選択します。
 ボタンを押します。
ボタンを押します。
Windows 7以降、またはOS X El Capitan以降をお使いのとき:コンピューターが自動でEpson ScanSmartを起動して、スキャンが始まります。
Epson ScanSmartの使い方について、詳しくはソフトウェアのヘルプを参照してください。Epson ScanSmartの画面で[ヘルプ]をクリックして開きます。
原稿とスキャンした画像では、色合いやサイズ、余白の量などが異なることがあります。