無線LANルーター(アクセスポイント)に接続するための情報をプリンターの操作パネルから入力して設定する方法です。手動で設定するには、無線LANルーター(アクセスポイント)のSSIDとパスワードの情報が必要です。
無線LANルーター(アクセスポイント)をメーカー設定値のまま利用している場合は、ラベルなどに書かれているSSIDとパスワードが設定されています。SSIDがわからない場合は、無線LANルーター(アクセスポイント)のマニュアルをご覧ください。
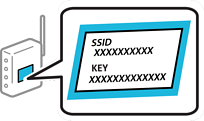
プリンターのホーム画面で をタップします。
をタップします。
[無線LANルーター(推奨)]をタップします。
プリンターがすでに有線LANで接続されている場合は、[ルーター]を選択します。
[設定に進む]をタップします。
すでにネットワーク接続している場合は、接続状態の詳細が表示されます。設定を変更する場合は[設定を変更する]をタップします。
プリンターがすでに有線LANで接続されている場合は、[無線LAN接続に変更する]をタップし、メッセージを確認して[はい]をタップします。
[無線LANルーターを検索]をタップします。
接続したいSSIDを選択します。
プリンターの操作パネルに接続したいSSIDが表示されないときは、[再検索]をタップして一覧を更新してください。それでも表示されないときは、[手動入力]をタップして、SSIDを直接入力してください。
SSIDがわからない場合は無線LANルーター(アクセスポイント)本体のラベルなどに情報がないか確認してください。無線LANルーター(アクセスポイント)をメーカー設定値のまま利用している場合は、ラベルに書かれているSSIDを使用します。情報が見つからない場合は、無線LANルーター(アクセスポイント)のマニュアルをご覧ください。
[パスワード入力]欄をタップし、パスワードを入力します。
パスワードは大文字と小文字を区別して入力してください。
パスワードがわからない場合は無線LANルーター(アクセスポイント)本体のラベルに書かれていないかを確認してください。ラベルには、「暗号化キー」「XXXX Key」などと書かれています。無線LANルーター(アクセスポイント)をメーカー設定値のまま利用している場合は、ラベルに書かれているパスワードを使用します。
入力が終わったら[設定を開始する]をタップします。
[閉じる]をタップします。
[閉じる]をタップしなくても、一定時間を経過すると次の画面に進みます。
接続に失敗した場合はA4サイズの普通紙をセットし、[接続診断結果を印刷する]をタップして、ネットワーク接続診断レポートを印刷します。
ネットワーク接続設定画面で[閉じる]をタップします。