複数の写真をそれぞれ印刷枚数を変えて一度に印刷したいときに使うと便利です。外部メモリー内の写真を一覧できるオーダーシートをA4サイズの普通紙に印刷し、印刷する写真や枚数などにマークを付けてスキャンすると、マークした写真を簡単に印刷できます。
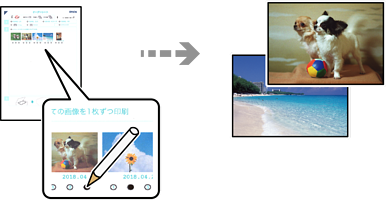
プリンターのSDカードスロットまたは外部機器接続用USBポートに、外部メモリーを挿入します。
操作パネルで[写真の印刷]を選択します。
[オーダーシート印刷]-[オーダーシートを印刷する]の順に選択します。
写真の読み込み完了のメッセージが表示されたら、[OK]を選択します。
外部メモリー内の写真が日付順に30枚ずつのグループに分けられて表示されます。一番上に表示されているのが最新の日付で保存されたものです。グループを選択して[オーダーシートの印刷へ]を選択します。
下トレイにA4サイズの普通紙をセットします。
 をタップしてオーダーシートを印刷します。
をタップしてオーダーシートを印刷します。
印刷結果を確認して[閉じる]を選択します。
オーダーシートに記載された手順に従って、印刷する写真や枚数などにマークを付けます。
[オーダーシートを使用して印刷する]を選択します。
排紙トレイを収納します。オーダーシートにマーキングした用紙を、用紙トレイにセットします。
オーダーシートを原稿台にセットします。
オーダーシートの マークを、原稿台の原点マークに合わせて置きます。
マークを、原稿台の原点マークに合わせて置きます。
[基本設定]タブの項目を設定します。
[応用設定]タブを選択して、必要に応じて設定を変更します。
[基本設定]タブを選択して、 をタップします。
をタップします。