お使いのコンピューターでEpson Event Managerを使用すると、操作パネルからコンピューターにスキャンするときの[カスタム設定に従う]の内容を設定できます。
詳しくはEpson Event Managerのヘルプをご覧ください。
Epson Event Managerを起動します。
メイン画面の[ボタン設定]タブで、[スキャナ]にお使いのプリンターが選択されていることを確認します。
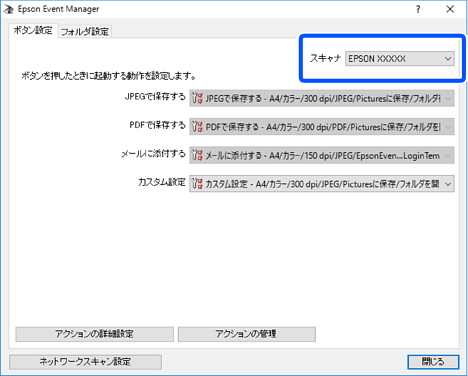
[アクションの詳細設定]をクリックします。
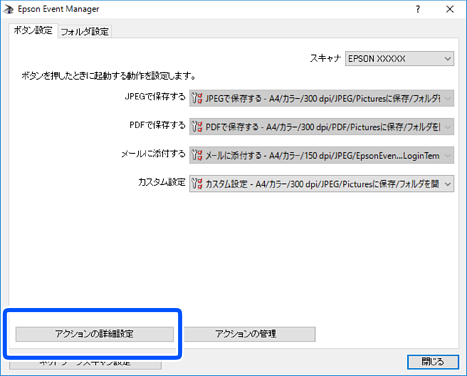
[アクションの詳細設定]画面で、スキャンの設定をします。
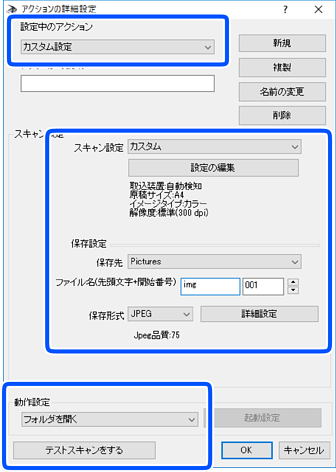
[OK]をクリックして、メイン画面に戻ります。
[カスタム設定]のリストに、[カスタム設定]が選択されていることを確認します。
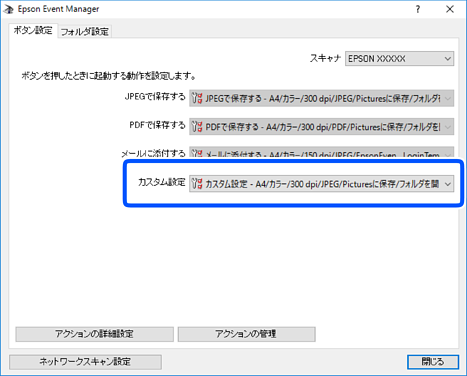
[閉じる]をクリックして、Epson Event Managerを終了します。