対処方法
無線LANルーター(アクセスポイント)やプロバイダーなど、ネットワーク環境を変更したときは、プリンターのネットワーク設定をやり直してください。
コンピューターやスマートデバイスをプリンターと同じSSIDに接続してください。
対処方法
ネットワークに接続する全ての機器の電源を切ります。約10秒待ってから無線LANルーター(アクセスポイント)、コンピューターまたはスマートデバイス、プリンターの順に電源を入れます。電波が届きやすいように機器を無線LANルーター(アクセスポイント)に近づけて、設定し直してください。

対処方法
プリンターの操作パネルで[設定]-[ネットワーク設定]-[接続診断]の順に選択してネットワーク接続診断レポートを印刷します。ネットワーク接続診断レポートの結果が失敗だった場合は、接続診断の内容を確認して対処方法をお試しください。
対処方法
コンピューターからウェブサイトを閲覧できるか確認してください。閲覧できない場合はコンピューターのネットワーク設定に問題があります。
コンピューターのネットワーク接続を確認してください。詳しくはコンピューターのマニュアルをご覧ください。
対処方法
プリンタードライバーの[ユーティリティー]タブで[印刷待ち状態表示]をクリックします。不要な印刷データが残っている場合は、[プリンター]メニューで[すべてのドキュメントの取り消し]を選択してください。
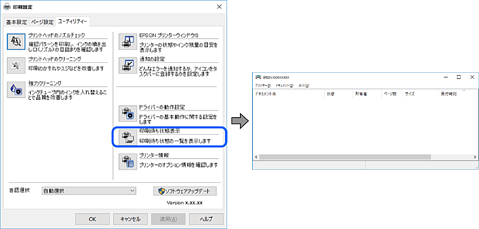
対処方法
プリンタードライバーの[ユーティリティー]タブで[印刷待ち状態表示]をクリックします。
[プリンター]メニューで一時停止またはオフラインのチェックを外してください。

対処方法
[コントロールパネル]-[デバイスとプリンター](または[プリンタ]、[プリンタとFAX])でお使いになるプリンターアイコンを右クリックして[通常使うプリンターに設定]をクリックします。
複数プリンターアイコンがある場合は、以下を参考にして選んでください。
例)
USB ケーブルで接続:EPSON XXXX Series
ネットワークで接続:EPSON XXXX Series(ネットワーク)
何度もプリンタードライバーをインストールするとプリンタードライバーのコピーが作成されることがあります。「EPSON XXXX Series(コピー1)」などのコピーができてしまっている場合は、コピーされたドライバーのアイコン上で右クリックし、[デバイスの削除]をクリックしてください。
対処方法
プリンタードライバーの[ユーティリティー]タブで[印刷待ち状態表示]をクリックします。
[プリンター]メニューの[プロパティ]-[ポート]で、以下の正しいポートを選択してください。
USB接続:[USBXXX]、ネットワーク接続:[EpsonNet Print Port]
対処方法
全ての対処方法を試してもうまくいかない場合は 、セキュリティーソフトなどの影響が考えられます 。エプソンのウェブサイトでFAQをご覧ください。
http://www.epson.jp/support/faq/
製品カテゴリーからお使いの製品を選択して、「無線LAN 接続」などのキーワード入力で検索できます。