プレビューは、画像を低解像度でスキャンし、取り込み枠の設定や各種の画質調整の結果を表示する機能です。画像がどのようにスキャンされるかを、リアルタイムで確認できます。 また、プレビュー後にプレビュー画面でスキャンする範囲を指定すれば、例えば雑誌のページから写真の部分だけスキャンできます。
プレビューの表示方法は、2種類あります。
|
|||||
プレビュー表示
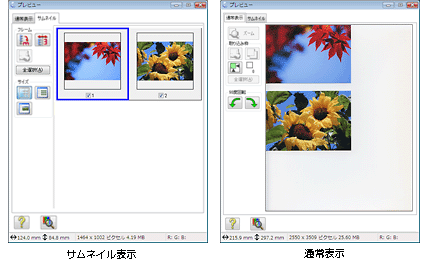
 参考
参考|
サムネイル表示と通常表示は、タブをクリックして切り替えることができます。
作成できる取り込み枠の数は、通常表示の場合は50個まで、サムネイル表示の場合は1コマに対して1個のみです。
プレビュー画面のサイズや向きを変更するには、EPSON Scanの[環境設定]をクリックして、[プレビュー]タブをクリックし、[プレビュー画像の横長表示]の設定を変更します。
[環境設定]画面の[カラー]タブで[常に自動露出を実行]がチェックされているときにプレビューすると、露出(明暗)が自動調整されます。
|
サムネイルプレビュー
プレビュー時に[サムネイル]タブをクリックすると、原稿を自動認識してそれぞれをコマとして切り出してプレビューします。複数枚の写真や複数コマの入ったフィルムをセットしたとき、1つの原稿の中に複数の画像があるときに便利です。また、雑誌/写真の傾きを自動的に補正し、写真/フィルムの上下左右の向きを判別して、自動的に正しい向きに回転してスキャンします。
なお、サムネイルプレビューは通常プレビューに比べて時間がかかります。
8×10インチフィルム、その他の不定形フィルムは、サムネイルプレビューに対応していません。
以下の原稿種の選択時に、サムネイルプレビューができます。
なお、サムネイルプレビューは通常プレビューに比べて時間がかかります。
8×10インチフィルム、その他の不定形フィルムは、サムネイルプレビューに対応していません。
以下の原稿種の選択時に、サムネイルプレビューができます。
ホームモード使用時:
[原稿種]で[プリント写真]、[ポジフィルム]、[カラーネガフィルム]または[白黒ネガフィルム]を選択した場合。
[原稿種]で[プリント写真]、[ポジフィルム]、[カラーネガフィルム]または[白黒ネガフィルム]を選択した場合。
プロフェッショナルモード使用時:
[原稿種]で[反射原稿]を選択し、[取込装置]で[原稿台]を選択した場合。
[原稿種]で[フィルム(フィルムホルダー使用)]を選択した場合。
[原稿種]で[反射原稿]を選択し、[取込装置]で[原稿台]を選択した場合。
[原稿種]で[フィルム(フィルムホルダー使用)]を選択した場合。

 参考
参考|
サムネイルプレビュー時は、原稿や条件によって、最適なスキャン結果が得られないことがあります。思った通りの結果でスキャンされないときは、[通常表示]でスキャンしてください。
写真やフィルムをサムネイルプレビューしたときに、意図しない向きで表示された場合は、以下のページをご覧いただくか、プレビュー画面の
 ボタンをクリックして正しい向きに直してください。フィルムを上下逆にセットしたときは自動回転されません。 ボタンをクリックして正しい向きに直してください。フィルムを上下逆にセットしたときは自動回転されません。 サムネイルプレビューでのトラブル サムネイルプレビューでのトラブル
ブローニフィルムをサムネイルプレビューする場合は:
[環境設定]画面でフィルムのサイズを選択する必要があります。  [環境設定]をクリックして、 [環境設定]をクリックして、 [フィルムサイズ]タブをクリックし、 [フィルムサイズ]タブをクリックし、 フィルムのサイズを選択します。 フィルムのサイズを選択します。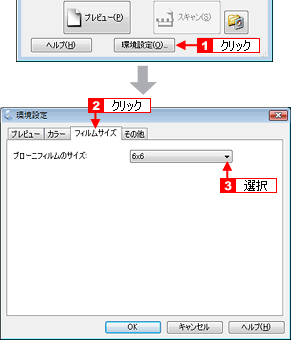 |
プレビュー画面のボタン
|
ボタン
|
説明
|
 |
サムネイルを時計回りに90 度回転して表示します。縦長の原稿を横向きにセットしたときなどに、上下の向きを正しくすることができます。
回転したときは、スキャンした画像も同様に回転されます。 |
 |
サムネイルの左右を反転して表示します。フィルムの膜面を下に向けてセットしたときに、正しい向きに鏡像反転してスキャンできます。
鏡像反転したときは、鏡像反転していることを示すために、サムネイルの下にアイコンが表示されます。 |
 |
選択している(破線表示の)取り込み枠を消去します。
|
|
[全選択]
|
すべてのコマを選択します。
すべてのコマに対して同じ画像調整をしたり、回転/反転させるときに便利です。 |
 |
サムネイルを大きく表示します。
|
 |
サムネイルを小さく表示します。
|
 |
選択したコマのみを拡大して表示します。
画面下にある[前]と[次]で画像を切り替えることができます。 |
 |
[デンシトメーター]画面を表示します。プレビュー画像上の画素情報(RGB値や輝度値)を確認できます。
|
通常プレビュー
プレビュー時に[通常表示]タブをクリックすると、スキャンできる領域全体をプレビューします。プレビュー後、スキャンする範囲を複数指定して、まとめてスキャンできます。

 参考
参考|
以下の原稿種の選択時に、プレビューはサムネイルプレビューと通常プレビューのどちらかが選択できます。
ホームモード使用時
[原稿種]で[プリント写真]、[ポジフィルム]、[カラーネガフィルム]または[白黒ネガフィルム]を選択した場合。 プロフェッショナルモード使用時
[原稿種]で[反射原稿]を選択し、[取込装置]で[原稿台]を選択した場合。 [原稿種]で[フィルム(フィルムホルダー使用)]を選択した場合。 上記以外の原稿種の選択時は、通常プレビューのみとなります。
|
プレビュー画面のボタン
|
ボタン
|
説明
|
 |
原稿を再プレビューし、選択している(破線表示の)取り込み枠をズーム表示します。スキャンする領域が小さいときにお使いください。
ズーム表示すると、取り込み枠内の露出(画像の明暗)が自動調整されます。 |
 |
選択している(破線表示の)取り込み枠を消去します。
|
 |
選択している(破線表示の)取り込み枠をコピーします。50 個までコピーできます。
|
 |
原稿の全領域を自動選択します。
原稿カバーの裏側が汚れていると、汚れている部分が領域に含まれる可能性がありますのでご注意ください。 原稿に複数の画像があるときは、スキャンしたい画像より少し大きめの範囲をマウスでドラッグして選択してから、  をクリックします。そうすることにより目的の領域をより簡単に選択できます。 をクリックします。そうすることにより目的の領域をより簡単に選択できます。 |
 |
作成した取り込み枠の総数が表示されます。
|
|
[全選択]
|
作成したすべての取り込み枠を選択します。選択した取り込み枠は破線表示されます。
すべての取り込み枠内の画像に対して同じ調整をするときに便利です。 |
 |
プレビュー画像を左右に90度回転します。
スキャン結果も同様に回転されます。 |
 |
[デンシトメーター]画面を表示します。プレビュー画像上の画素情報(RGB値や輝度値)を確認できます。
|


