|
|||||
好みの色に置き換える(カラーパレット調整)
ハイライトやシャドウ部をあまり変化させずに肌色などの中間調部分の色合いを微調整できます。退色復元機能や自動露出機能、その他の色補正機能を使用して補正した画像の最終的な色の微調整にお使いください。カラーパレット調整機能は、EPSON Scanのプロフェッショナルモードでのみ使用できます。
|
カラーパレットで色を調整した画像例
|
|
 |
 |
|
使用前
|
使用後
|
カラーパレットに最適な色があるとき
 |
EPSON Scanを起動して、[プロフェッショナルモード]に切り替えます。
|
 |
 各項目を設定して、 各項目を設定して、 [プレビュー]をクリックします。 [プレビュー]をクリックします。 |
[イメージタイプ]で[24bit カラー]または[48bit カラー]を選択します。
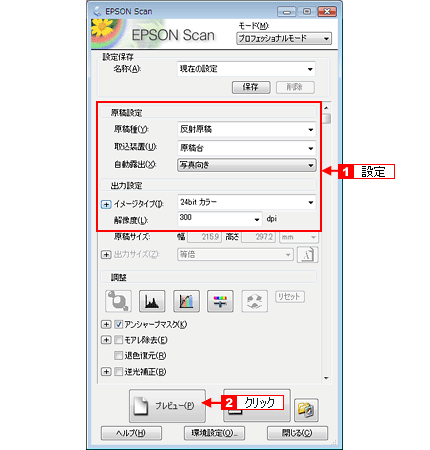
 |
必要に応じてプレビュー画面上で、取り込み枠を作成して調整したい範囲を設定します。
|
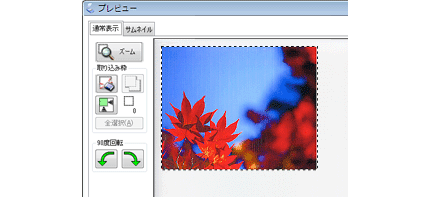
 参考
参考|
まずは自動露出機能を使って補正してから、[カラーパレット調整]タブで補正してください。
真っ白や黒などを選択すると適切に補正できないことがあります。真っ白や黒に近い色は選択しないでください。
|
 |
[カラーパレット調整
 ]をクリックします。 ]をクリックします。 |
[カラーパレット調整]画面が表示されます。
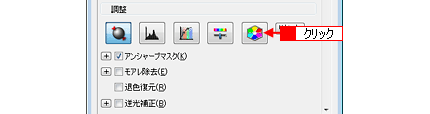
 参考
参考|
[カラーパレット調整]機能が使用できないときは、[環境設定]画面の[カラー]タブで[ドライバーによる色補正]が選択されているか確認してください。
|
 |
カラーパレットで色を選択します。
|
カラーパレットの中心色(赤い線で囲まれた色)を調整します。クリックした色が中心色に設定されます。
R/G/Bの横に数値を入力またはキーボードの↑↓キーで数値を微調整することもできます。
R/G/Bの横に数値を入力またはキーボードの↑↓キーで数値を微調整することもできます。
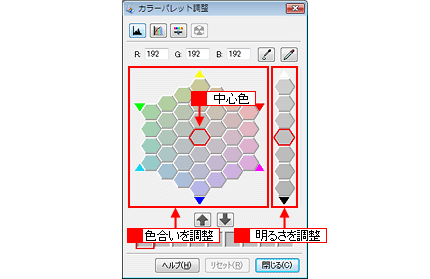
 参考
参考
 をクリックすると、調整したカラーパレットの中心色を保存できます。 をクリックすると、調整したカラーパレットの中心色を保存できます。 をクリックすると保存した色をカラーパレットの中心色に適用できます。肌色など使用頻度が高い色を保存しておくと、類似した画像で色味を比較できます。また、同じような画像を補正するときに同じ色で補正できて便利です。 をクリックすると保存した色をカラーパレットの中心色に適用できます。肌色など使用頻度が高い色を保存しておくと、類似した画像で色味を比較できます。また、同じような画像を補正するときに同じ色で補正できて便利です。 |
 |
[適用スポイト
 ]をクリックします。 ]をクリックします。 |
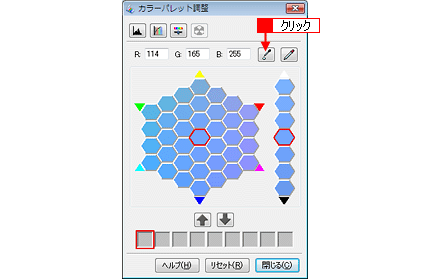
 参考
参考|
スポイトボタンによる調整を中止したいときは、キーボードのEsc キーを押してください。
スポイトボタンのサンプル範囲(測定範囲)は、[環境設定]画面の[プレビュー]タブにある[スポイトアイコンのサンプル範囲]で設定できます。
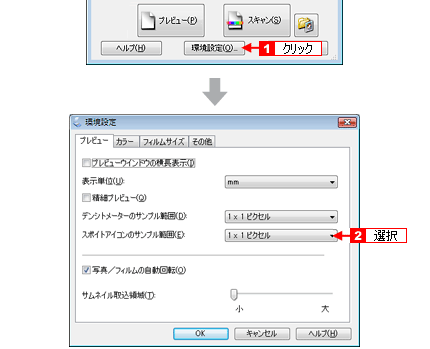 |
 |
カーソルが
 に変わったらプレビュー画像の変更したい位置をクリックすると、カラーパレットで選択した色に合わせてプレビュー画像が補正されます。 に変わったらプレビュー画像の変更したい位置をクリックすると、カラーパレットで選択した色に合わせてプレビュー画像が補正されます。 |
 は指定した位置を表します。
は指定した位置を表します。置き換えられた色をカラーパレットの中心色としてプレビュー画像全体の画質調整を行うことができます。
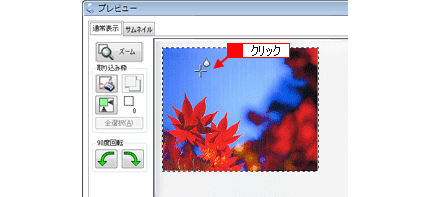
プレビュー画像の指定した色を調整したいとき
 |
EPSON Scanを起動して、[プロフェッショナルモード]に切り替えます。
|
 |
 各項目を設定して、 各項目を設定して、 [プレビュー]をクリックします。 [プレビュー]をクリックします。 |
[イメージタイプ]で[24bit カラー]または[48bit カラー]を選択します。
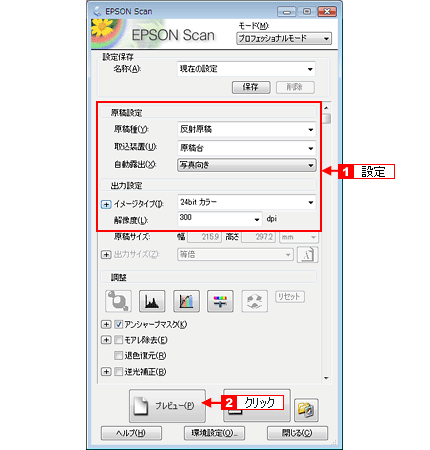
 |
[カラーパレット調整
 ]をクリックします。 ]をクリックします。 |
[カラーパレット調整]画面が表示されます。
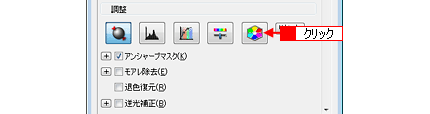
 参考
参考|
[カラーパレット調整]機能が使用できないときは、[環境設定]画面の[カラー]タブで[ドライバーによる色補正]が選択されているか確認してください。
|
 |
[色抽出スポイト
 ]をクリックします。 ]をクリックします。 |
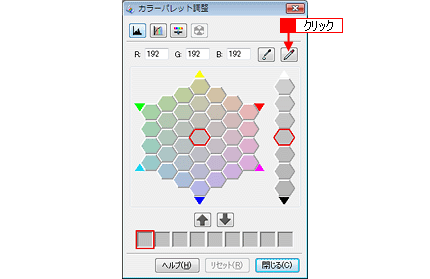
 参考
参考|
まずは自動露出機能を使って補正してから、[カラーパレット調整]画面で補正してください。
真っ白や黒などを選択すると適切に補正できないことがあります。真っ白や黒に近い色は選択しないでください。
|
 |
カーソルが
 に変わったら、プレビュー画像の調整したい色をクリックします。 に変わったら、プレビュー画像の調整したい色をクリックします。 |
 は指定した位置を表します。
は指定した位置を表します。選択した色がカラーパレットの中心色(赤い線で囲まれた色)になります。
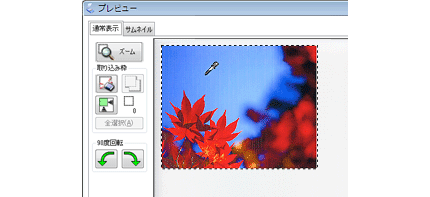
 参考
参考|
スポイトボタンによる調整を中止したいときは、キーボードのEsc キーを押してください。
スポイトボタンのサンプル範囲(測定範囲)は、[環境設定]画面の[プレビュー]タブにある[スポイトアイコンのサンプル範囲]で設定できます。
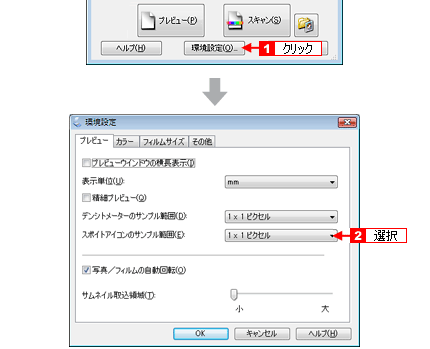 |
 |
カラーパレットで色を選択します。
|
カラーパレットの色を選択すると、その色に合わせてプレビュー画像が補正されます。
R/G/Bの横に数値を入力またはキーボードの↑↓キーで数値を微調整することもできます。
R/G/Bの横に数値を入力またはキーボードの↑↓キーで数値を微調整することもできます。
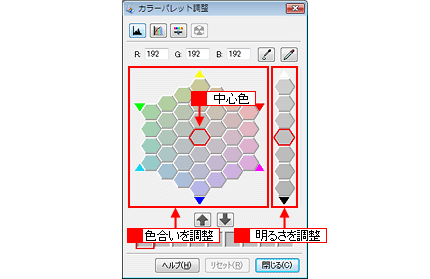
 参考
参考
 をクリックすると、調整したカラーパレットの中心色を保存できます。 をクリックすると、調整したカラーパレットの中心色を保存できます。 をクリックすると保存した色をカラーパレットの中心色に適用できます。肌色など使用頻度が高い色を保存しておくと、類似した画像で色味を比較できます。また、同じような画像を補正するときに同じ色で補正できて便利です。 をクリックすると保存した色をカラーパレットの中心色に適用できます。肌色など使用頻度が高い色を保存しておくと、類似した画像で色味を比較できます。また、同じような画像を補正するときに同じ色で補正できて便利です。 |
以上で、カラーパレットを使用して画像を調整する方法の説明は終了です。



