明るさとコントラスト(明暗の差)を調整することによって、スキャンした写真(画像)がよりきれいになります。
ここでは、ヒストグラムを使って調整する方法を説明します。
|
|||||
明るさとコントラストを調整する2(ヒストグラム調整)
|
ヒストグラムで明るさとコントラストを調整した画像例
|
|
 |
 |
|
使用前
|
使用後
|
ヒストグラムとは
ヒストグラムとは画像の黒(0)〜白(255)までのデータ分布(ピクセル数)をグラフで表したものです。ヒストグラムを見ると、画像の明るさや暗さの傾向を把握することができます。「画像のもっとも明るい部分」(ハイライト )、「画像のもっとも暗い部分」(シャドウ
)、「画像のもっとも暗い部分」(シャドウ )、および「その中間の明るさの部分」(ガンマ
)、および「その中間の明るさの部分」(ガンマ )を調整することによって、画像の明暗を適切に設定できます。
)を調整することによって、画像の明暗を適切に設定できます。
 )、「画像のもっとも暗い部分」(シャドウ
)、「画像のもっとも暗い部分」(シャドウ )、および「その中間の明るさの部分」(ガンマ
)、および「その中間の明るさの部分」(ガンマ )を調整することによって、画像の明暗を適切に設定できます。
)を調整することによって、画像の明暗を適切に設定できます。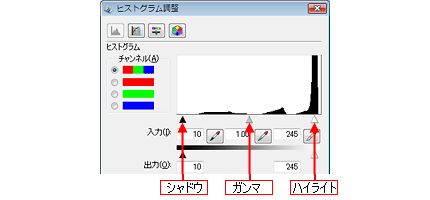
それでは、ちょうどよい明るさとはどんな画像でしょうか?
下図の例をご覧ください。ハイライトやシャドウ、ガンマを調整すると、明暗をさまざまに変化させることができます。
下図の例をご覧ください。ハイライトやシャドウ、ガンマを調整すると、明暗をさまざまに変化させることができます。
|
適切な画像(ハイライトも、シャドウも適切)
|
|
 |
|
|
ハイライトが弱く、シャドウは適切
|
ハイライトは適切、シャドウが弱い
|
 |
 |
|
ハイライトもシャドウも弱い
|
中間調の明るさが暗い方に偏っている
|
 |
 |
お勧めの調整方法
ちょうどよい明るさになるように、ヒストグラムを使って画質を補正してみましょう。
 |
EPSON Scanを起動して、[プロフェッショナルモード]に切り替えます。
|
 |
 各項目を設定して、 各項目を設定して、 [プレビュー]をクリックします。 [プレビュー]をクリックします。 |
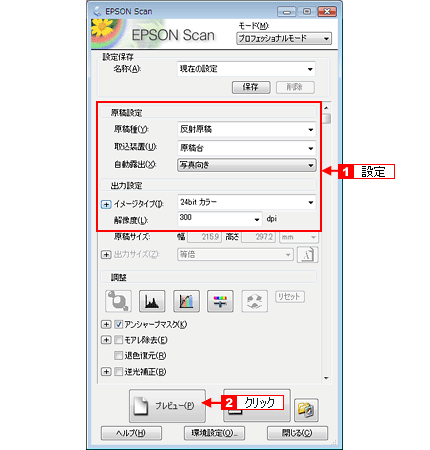
 |
[ヒストグラム調整
 ]をクリックします。 ]をクリックします。 |
[ヒストグラム調整]画面が表示されます。
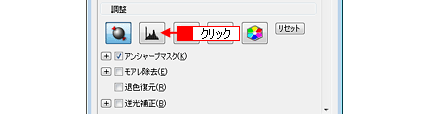
 |
ハイライトとシャドウを調整します。
|
ハイライトポイントを黒い山の右端に、シャドウポイントを黒い山の左端に移動してください。
取り込み枠内のもっとも明るいピクセルが白に近く、もっとも暗いピクセルが黒に近くなるように調整され、コントラストが上がりメリハリが出ます。
取り込み枠内のもっとも明るいピクセルが白に近く、もっとも暗いピクセルが黒に近くなるように調整され、コントラストが上がりメリハリが出ます。

 参考
参考|
さらにメリハリを付けたいときは、ハイライトポイントを黒い山の右端よりやや左に、シャドウポイントを黒い山の左端よりやや右に移動すると、メリハリのある画像になります。
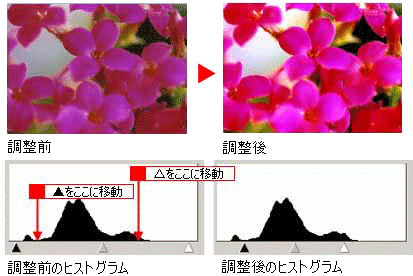 |
 |
ガンマを調整します。
|
ハイライトとシャドウの調整だけでは、全体の明るさが偏ることがあります。
そこで、ハイライトとシャドウの中間にあるガンマポイントを移動して、中間部分の明暗を調整してください。
例えば、夕方や曇りの日に撮ったため全体的に暗くなってしまった写真などは、ガンマポイントを左側に移動すると画面全体が明るくなります。
そこで、ハイライトとシャドウの中間にあるガンマポイントを移動して、中間部分の明暗を調整してください。
例えば、夕方や曇りの日に撮ったため全体的に暗くなってしまった写真などは、ガンマポイントを左側に移動すると画面全体が明るくなります。
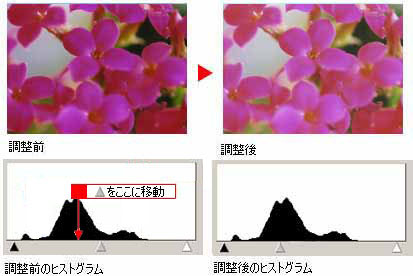
 参考
参考|
調整する取り込み枠またはコマを切り替えたいときは、プレビュー画面上で調整したい枠またはコマをクリックしてください。プレビュー画面を一旦閉じる必要はありません。
さらに細かく調整したいときは、ハイライトまたはシャドウ点より外側の階調をさらに調整できます。
トーンカーブ表示の[ハイライト部のカーブ形状を選択]/[シャドウ部のカーブ形状を選択]をクリックして、補正したいメニューを選択してください。 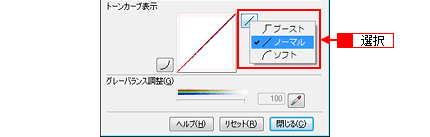
厳密な調整を行いたいときは、ディスプレイを調整することをお勧めします。ディスプレイが調整されていないと、スキャンした画像が適切な明るさや色合いで表示されないため、印刷結果も予測できません。
|
 |
[ヒストグラム調整]画面の[閉じる]をクリックして画面を閉じ、その他の設定を確認してスキャンを実行します。
|
以上で、ヒストグラムを使った明るさとコントラストの調整方法の説明は終了です。



