明るさとコントラスト(明暗の差)を調整することによって、スキャンした写真(画像)がよりきれいになります。
ここでは、濃度補正(トーンカーブ)を使って調整する方法を説明します。濃度補正機能は、EPSON Scanのプロフェッショナルモードでのみ使用できます。
|
|||||
明るさとコントラストを調整する3(濃度補正)
|
濃度補正で明るさとコントラストを調整した画像例
|
|
 |
 |
|
使用前
|
使用後
|
濃度補正とは
濃度はトーンともいいます。シャドウ(最暗部)からミッドトーン(中間調)、ハイライト(最明部)へと変化していく濃度の曲線(トーンカーブ)を調整することで、画像全体の明るさとコントラストをバランスよく仕上げることができます。

濃度補正(トーンカーブ補正)をすると、下図のように調整できます。
|
元画像
|
明るくする
|
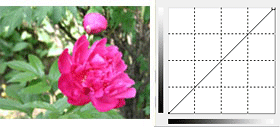 |
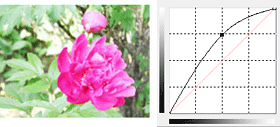 グラフの中間を上方向にドラッグすると画像が明るくなります。
|
|
暗くする
|
|
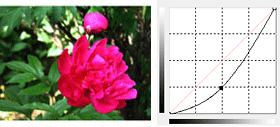 グラフの中間を下方向にドラッグすると画像が暗くなります。
|
|
|
コントラストを上げる
|
|
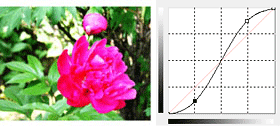 S字を描くようにポイントを追加して、ハイライト側を上へ、シャドウ側を下へドラッグすると、コントラストが上がります。
|
|
|
コントラストを下げる
|
|
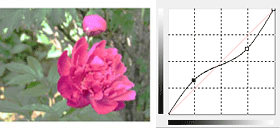 逆S字を描くようにポイントを追加して、ハイライト側を下へ、シャドウ側を上へドラッグすると、コントラストが下がります。
|
お勧めの調整方法
ちょうどよい明るさとコントラストになるように、濃度補正を使って画質を補正してみましょう。
 参考
参考|
厳密な調整を行いたいときは、ディスプレイを調整することをお勧めします。ディスプレイが調整されていないと、スキャンした画像が適切な明るさや色合いで表示されないため、印刷の調整や設定も正しく行えません。
[原稿種]や[環境設定]画面の[自動露出レベル]の設定により、[濃度補正名]が[自動設定]になります。[自動露出レベル]の詳細はEPSON Scanのヘルプをご覧ください。ヘルプの起動方法は以下のページをご覧ください。
 EPSON Scanの各項目の説明 EPSON Scanの各項目の説明
|
 |
EPSON Scanを起動して、[プロフェッショナルモード]に切り替えます。
|
 |
 各項目を設定して、 各項目を設定して、 [プレビュー]をクリックします。 [プレビュー]をクリックします。 |
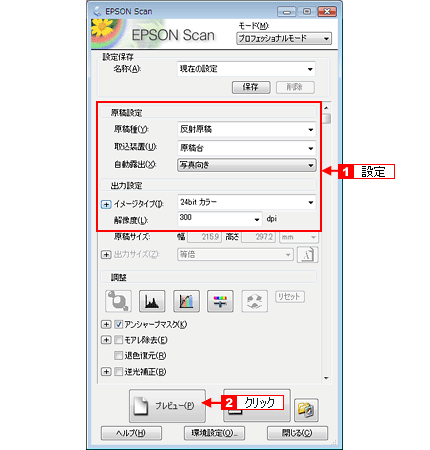
 |
[濃度補正
 ]をクリックします。 ]をクリックします。 |
[濃度補正]画面が表示されます。
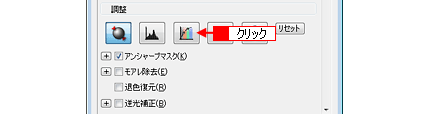
 |
[濃度補正名]リストから最適なメニューを選択します。
|
露出オーバーな画像の補正など代表的なトーンカーブが用意されているので、最適なメニューを選択してから、トーンカーブを微調整することをお勧めします。
|
濃度補正名
|
説明
|
|
リニア
|
濃度補正をしません。プレビュー画像上で問題がなければ、[リニア]を選択してください。
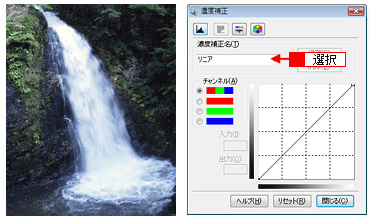 |
|
より浅い感じに
|
露出アンダーな(露出不足=暗い)画像をより浅い(明るい)感じに補正します。
 |
|
より重い感じに
|
露出オーバーな(露出過多=明るすぎる)画像をより重い(暗い)感じに補正します。
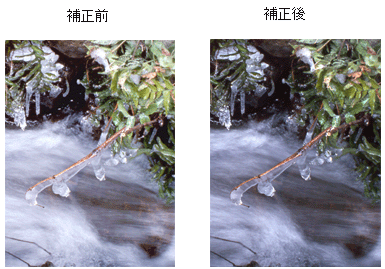 |
|
コントラストを弱く
|
コントラスト(明暗の差)が高すぎる画像を自然なコントラストに補正します。
 |
|
コントラストを強く
|
コントラスト(明暗の差)が低すぎる画像にメリハリを付けます。
 |
|
シャドウ部を出す
|
シャドウ部分を少し明るくして、シャドウ部の階調表現を豊かにします。画像を印刷したときに、シャドウ部が黒ベタになってしまうときにお使いください。
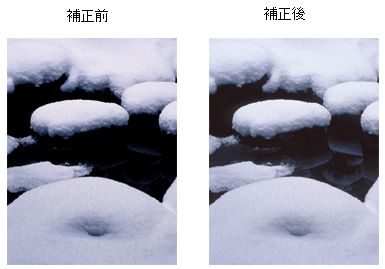 |
 |
トーンカーブの微調整したい部分を移動します。
|
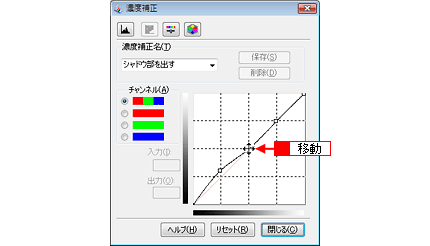
 参考
参考|
補正前の濃度に戻すには、[濃度補正名]で[リニア]を選択するか、[リセット]をクリックしてください。
|
 |
[濃度補正]画面の[閉じる]をクリックして画面を閉じ、その他の設定を確認してスキャンを実行します。
|
 参考
参考以上で、濃度補正を使った明るさとコントラストの調整方法の説明は終了です。


