|
|||||
Copy Utility 使い方
 参考
参考|
掲載画面の一部は、お使いの機種により異なる場合があります。また、この後の説明ではWindows 7を例にしていますが、ご利用のOSによって若干異なる場合があります。詳しい使い方については、アプリケーションソフトのヘルプをご覧ください。
|
起動方法
Windows 8の場合
チャームから[検索]を選択し、アプリケーション名を入力して選択します。
チャームから[検索]を選択し、アプリケーション名を入力して選択します。
Windows 7/Windows Vista/Windows XPの場合
[スタート]-[すべてのプログラム](または[プログラム])-[Epson Software]-[Copy Utility]の順にクリックします。
[スタート]-[すべてのプログラム](または[プログラム])-[Epson Software]-[Copy Utility]の順にクリックします。
Mac OS Xの場合
[移動]-[アプリケーション]-[Epson Software]-[Copy Utility]の順にダブルクリックします。
[移動]-[アプリケーション]-[Epson Software]-[Copy Utility]の順にダブルクリックします。
以上で終了です。
基本的な使い方
 |
スキャナーに原稿をセットします。
|
原稿のセット方法について、詳しくは『操作ガイド』(冊子)をご覧ください。
 |
Copy Utilityのメイン画面で[スキャン]アイコンをクリックします。
|

「EPSON Scan」の画面が表示されます。
 |
原稿をスキャンします。
|
スキャン方法について、詳しくは『ユーザーズガイド』の「スキャン編」をご覧ください。
ホームモード/プロフェッショナルモードの場合:
原稿をスキャンしたら、[閉じる]をクリックします。
原稿をスキャンしたら、[閉じる]をクリックします。
Copy Utilityにスキャンされた画像が表示されます。
 |
スキャンされた画像を確認し、必要に応じてサムネイルツールで回転します。
|
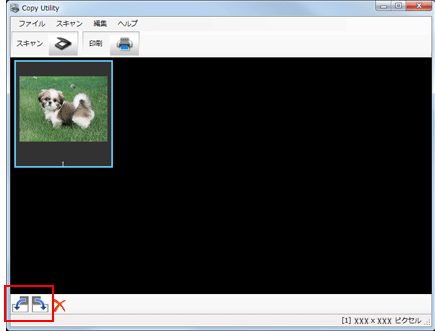
 |
画像の確認が終わったら、[印刷]アイコンをクリックします。
|
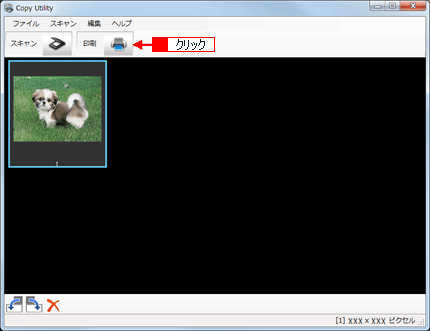
印刷設定ダイアログが表示されます。
 |
 印刷設定ダイアログで各項目を設定し、 印刷設定ダイアログで各項目を設定し、 [印刷]をクリックして画像を印刷します。 [印刷]をクリックして画像を印刷します。 |

以上で終了です。
 参考
参考|
各機能の詳しい説明については、Copy Utilityのヘルプをご覧ください。
ヘルプを表示するには、ツールバーの[ヘルプ]メニューから開くか、各設定画面の[ヘルプ]ボタンをクリックしてください。 |


