 |
 |
|

|
||
 |
||
選擇檔案儲存設定
當您看見檔案儲存設定視窗出現時,您可以選擇掃描影像檔的位置、名稱以及格式。
 |
[全自動模式]: 按下[自訂],然後按下[檔案儲存設定]。
|
[家庭模式]或[專業模式]: 按下掃描鍵右邊的  [檔案儲存設定] 圖示。
[檔案儲存設定] 圖示。
 [檔案儲存設定] 圖示。
[檔案儲存設定] 圖示。此時會出現檔案儲存設定視窗。
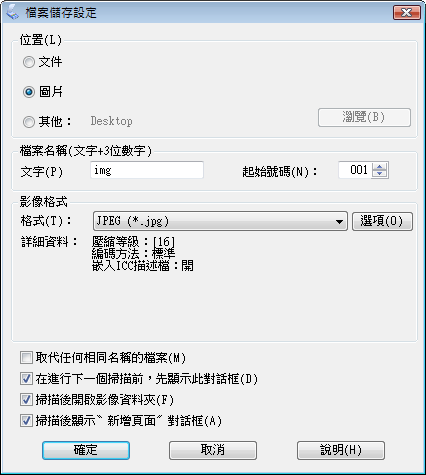
 |
在檔案儲存設定視窗中, 指定您希望儲存掃描影像的檔案資料夾。
Clic按下[文件]或[圖片]選項鈕,或[我的文件]或[我的圖片]選項鈕。 若您想要選擇另外的資料夾,請按下[其他] 選項鈕,然後按下[瀏覽] (Windows)或[選擇] (Mac OS X),並選擇資料夾。 若您想要將影像儲存在桌面上,只要按下[其他]選項鈕即可。 |
 |
指定一組英數字元作為每個掃描檔案的檔名前綴。系統會自動為掃描檔案檔名加上一組 3 位數字的號碼,但是您可以視需要變更起始號碼。 如果您一次掃描多個影像,則每個影像都會獲得一組不同的 3 位數號碼。
|
 附註:
附註:|
以下的符號無法用來做為檔名前綴。
Windows: \, /, :, _, *, ?, ", <, >, │ Mac OS X: : |
 |
按下箭頭以開啟[類型]清單,並依下列表格所述選擇一種檔案格式。視您所選擇的格式而定,選項鍵可能會變成可以使用,供您進行更詳細的設定。
|
|
格式 (檔案副檔名)
|
說明
|
|
BITMAP (*.bmp) (僅限Windows)
|
這是 Windows 的一種標準影像檔案格式,大多數的 Windows 程式,包括文書處理程式都能讀取並處理這種格式的影像。
|
|
JPEG (*.jpg)
|
可選擇壓縮等級的壓縮檔案格式。JPEG格式可讓您高度壓縮影像資料。 然而壓縮率越高,影像品質就越低。 任何已遺失的影像品質數據皆無法還原,而且每儲存一次資料,影像品質都會下降。TIFF 格式適用於需要修改或後製時使用。
|
|
Multi-TIFF (*.tif)
|
TIFF 是多個頁面儲存在相同檔案的格式。 您也可以在儲存這些掃描影像之前先將其進行編輯。 詳情請參考 Epson Scan 說明。欲開啟 Multi-TIFF 檔案,您必須有支援此格式的程式。
|
|
PDF (*.pdf)
|
這是一種可以同時在 Windows 和 Macintosh 系統開啟的文件格式 (平台獨立性)。要在 Windows 中使用 PDF 文件,您需要有 Adobe Reader 或 Acrobat 的程式。多頁面的文件可以儲存成一個 PDF 檔。當您在 PDF 檔中儲存彩色或灰階影像時,您可以選擇壓縮等級。
|
|
PICT (*.pct) (僅限 Macintosh)
|
這是 Macintosh 的一種標準影像檔案格式,大多數的 Macintosh 程式,包括文書處理程式都能讀取並處理這種格式的影像。
|
|
PRINT Image Matching II JPEG (*.jpg)或 TIFF (*.tif)
|
此檔案格式包含增強過的畫質和更廣的色彩範圍的 PRINT Image Matching II 資料。支援 Print Image Matching II的印表機可以將此資料列印出色彩艷麗、逼真的效果。(PRINT Image Matching 資料不會影響影像在螢幕上的顯示方式。)此檔案可用於 JPEG 或 TIFF 格式。
|
|
TIFF (*.tif)
|
此檔案格式可用以在許多程式之間變更資料,例如影像處理和 DTP 軟體。當您掃描黑白影像時,您可以指定壓縮類型。
|
 |
位於視窗最下方的核取方塊提供您下列的選項。
|
[取代任何相同名稱的檔案]
若您希望重複使用選定的檔名和位置來取代所有具有相同檔名的舊檔,請選擇此選項。
若您希望重複使用選定的檔名和位置來取代所有具有相同檔名的舊檔,請選擇此選項。
[在進行下一個掃描前,先顯示此對話框] (僅限於家庭模式或專業模式)
若您希望在開始掃描之前會自動顯示檔案儲存設定視窗,請選擇此選項。 如果您取消勾選此核取方塊,在您按下[掃描]鍵之前,必須按下 [檔案儲存設定]圖示才能開啟視窗。
[檔案儲存設定]圖示才能開啟視窗。
若您希望在開始掃描之前會自動顯示檔案儲存設定視窗,請選擇此選項。 如果您取消勾選此核取方塊,在您按下[掃描]鍵之前,必須按下
 [檔案儲存設定]圖示才能開啟視窗。
[檔案儲存設定]圖示才能開啟視窗。
[掃描後開啟影像資料夾]
若您希望讓Windows 檔案總管或 Macintosh Finder在 Epson Scan 完成掃描後自動開啟掃描影像所儲存的資料夾,請選擇此選項。
若您希望讓Windows 檔案總管或 Macintosh Finder在 Epson Scan 完成掃描後自動開啟掃描影像所儲存的資料夾,請選擇此選項。
[掃描後顯示〝新增頁面〞對話框]
若您希望在每次以PDF或 multi-Tiff 掃描後,自動開啟新增頁面確認視窗,請選擇此選項。新增頁面確認視窗包括[新增頁面]、[編輯頁面]和[儲存檔案]鍵。
若您希望在每次以PDF或 multi-Tiff 掃描後,自動開啟新增頁面確認視窗,請選擇此選項。新增頁面確認視窗包括[新增頁面]、[編輯頁面]和[儲存檔案]鍵。
 |
按下[確定]鍵。
|
|
|||||||||||||
 | |||||||||||||
 (NPD5061-00 TC) (NPD5061-00 TC) |




