Erstellen Sie einen Netzwerkordner auf Ihrem Computer. Der Computer muss mit demselben Netzwerk verbunden sein wie der Scanner.
Die Methode zur Einrichtung des Netzwerkordners variiert abhängig von der Umgebung. Das ist ein Beispiel für das Erstellen eines Netzwerkordners auf dem Desktop eines Computers in der folgenden Umgebung.
Betriebssystem: Windows 10
Ort für das Erstellen des Freigabeordners: Desktop
Ordnerpfad auf dem Desktop: C:\Users\xxxx\Desktop\scan_folder (create a network folder called „scan_folder“)
Melden Sie sich mit einem Benutzerkonto mit Administratorrechten an dem Computer an, auf dem Sie den Netzwerkordner erstellen möchten.
Wenn Sie nicht wissen, welches Benutzerkonto Administratorrechte hat, wenden Sie sich an Ihren Computeradministrator.
Achten Sie darauf, dass der Gerätename (Computername) keine Doppel-Byte-Zeichen enthält. Klicken Sie auf die Start-Schaltfläche von Windows und dann auf  Einstellungen > System > Über.
Einstellungen > System > Über.
Wenn der Gerätename ein Doppel-Byte-Zeichen enthält, kann die Datei möglicherweise nicht gespeichert werden.
Überprüfen Sie, ob die in Gerätedaten > Gerätename angezeigte Zeichenfolge Doppel-Byte-Zeichen enthält.
Wenn der Gerätename nur Ein-Byte-Zeichen enthält, sollten keine Probleme auftreten. Schließen Sie den Bildschirm.
Beispiel: EPSPUB313
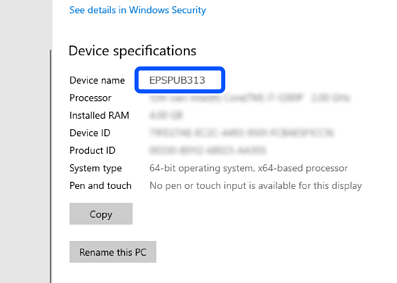
Falls der Gerätename Doppel-Byte-Zeichen enthält, verwenden Sie einen Computer ohne Doppel-Byte-Zeichen oder benennen das Gerät um.
Wenn Sie den Gerätenamen ändern müssen, sollten Sie sich vorab an den Computeradministrator wenden, denn die Umbenennung hat möglicherweise Auswirkungen auf die Computerverwaltung und den Zugriff auf die Ressourcen.
Überprüfen Sie dann die Computereinstellungen.
Klicken Sie die Windows Start-Schaltfläche und wählen Sie dann Windows System > Systemsteuerung aus.
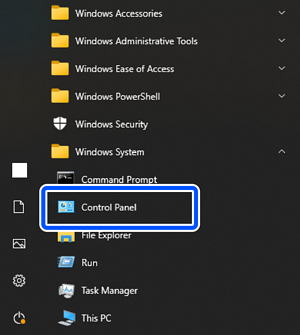
Öffnen Sie die Systemsteuerung und klicken Sie auf Netzwerk und Internet > Netzwerk- und Freigabecenter > Erweiterte Freigabeeinstellungen ändern.
Der Netzwerkprofil wird angezeigt.
Stellen Sie sicher, dass die Option Datei- und Druckerfreigabe aktivieren unter Datei- und Druckerfreigabe für das Netzwerkprofil (aktuelles Profil) aktiviert ist.
Falls bereits ausgewählt, klicken Sie auf Abbrechen und schließen Sie das Fenster.
Falls Einstellungen geändert werden, klicken Sie auf Änderungen speichern, und schließen Sie das Fenster.
Erstellen Sie dann einen Netzwerkordner.
Erstellen und benennen Sie einen Ordner auf Ihrem Desktop.
Geben Sie als Ordnernamen zwischen 1 und 12 alphanumerische Zeichen ein. Wenn der Ordnername länger als 12 Zeichen ist, können Sie abhängig von Ihrer Umgebung möglicherweise nicht darauf zugreifen.
Beispiel: scan_folder
Rechtsklicken Sie auf den Ordner und wählen Sie dann Eigenschaften aus.
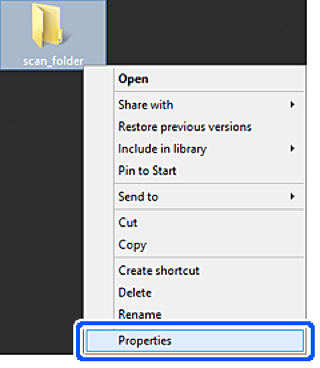
Klicken Sie auf Erweiterte Freigabe auf der Registerkarte Freigabe.
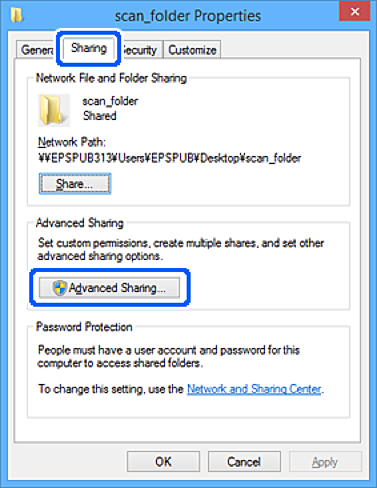
Wählen Sie Diesen Ordner freigeben und klicken Sie dann auf Berechtigungen.
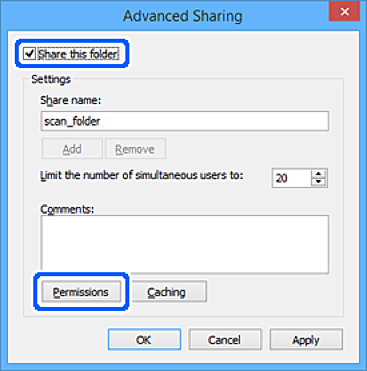
Wählen Sie Jeder unter Gruppen- oder Benutzernamen aus, dann Erlauben unter Ändern und klicken Sie dann auf OK.
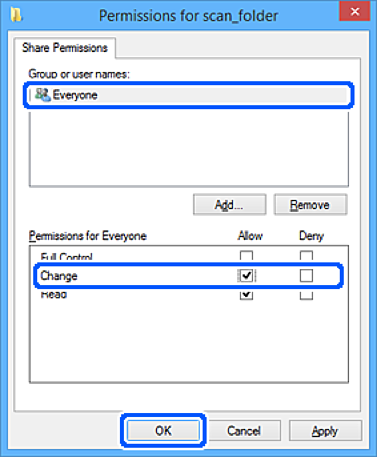
Klicken Sie auf OK, um den Bildschirm zu schließen und kehren Sie dann zum Fenster „Eigenschaften“ zurück.
Sie können auf der Registerkarte Sicherheit > Gruppen- oder Benutzername überprüfen, welche Gruppen oder Benutzer Zugriff auf den Netzwerkordner haben.
Beispiel: Sowohl der am Computer angemeldete Benutzer als auch die Administratoren können auf den Netzwerkordner zugreifen
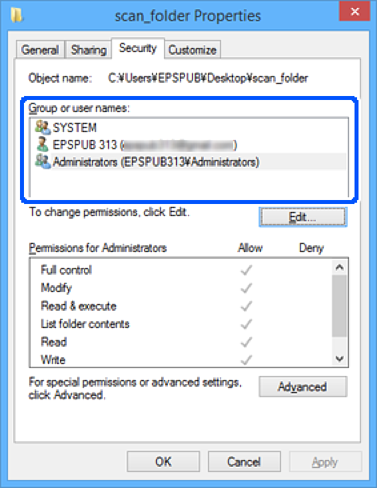
Wählen Sie die Registerkarte Freigabe aus.
Der Netzwerkpfad für den Netzwerkordner wird angezeigt. Er wird beim Registrieren in den Kontakten des Scanners verwendet. Notieren Sie diesen Pfad.
Beispiel: \\EPSPUB313\scan_folder
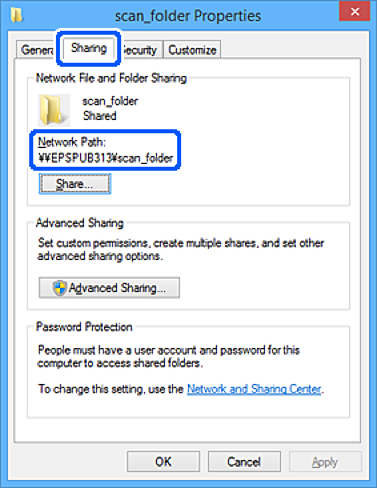
Klicken Sie auf Schließen oder OK, um das Fenster zu schließen.
Damit ist das Erstellen des Netzwerkordners abgeschlossen.
Klicken Sie auf den folgenden Link und erfahren Sie mehr über die Funktion „In Netz-ordner/FTP scannen“.