Sie können Stapel mit Vorlagen unterschiedlichen Formats (50,8×50,8 mm (2,0×2,0 Zoll) bis A4 oder Letter-Format) bis zu einer Gesamtdicke von 2,4 mm (0,1 Zoll) einlegen und scannen.
Beim Einlegen und Scannen von Vorlagen verschiedener Formate können Vorlagen schräg eingezogen werden, da nicht alle Vorlagen von Kantenführungen unterstützt werden.
Vorlagen können gestaut oder schräg eingezogen werden, wenn Sie verschiedene Typen oder sehr unterschiedliche Formate von Vorlagen einstellen, wie z. B. in den folgenden Fällen.
· Dünnes Papier und dickes Papier
· Papier im Format A4 und Papier im Kartenformat
· Kombinationen von langem, schmalem Papier, das weit über die Eingabefachverlängerung hinausragt (zum Beispiel lange Belege usw.)
· Kombinationen aus gefaltetem und geknittertem Papier
Wenn Vorlagen schräg eingezogen werden, überprüfen Sie die gescannten Bilder. Falls das Bild schräg ist, verringern Sie die Anzahl der eingelegten Vorlagen und scannen erneut.
Als Alternative können Sie Vorlagen unterschiedlicher Papierformate und Papierdicke scannen, indem Sie sie einzeln nacheinander einlegen und den Automatischer Transportmodus verwenden.
Wenn Sie im Automatischer Transportmodus scannen, nehmen Sie die entsprechenden Einstellungen in Epson Scan 2 vor.
Beim Verwenden von Epson ScanSmart können Sie den Bildschirm Epson Scan 2 durch Drücken der Schaltfläche Einstellungen > Registerkarte Scannereinstellungen > Scaneinstellungen öffnen.
Verwenden Sie auf dem Bildschirm Epson Scan 2 den Automatischer Transportmodus, um während des Scannens die Scannerposition gemäß dem Dokumenttyp zu wechseln.
Überprüfen Sie, ob das Symbol der Scannerposition  (Position bei vertikalem Scannerpfad) angezeigt wird.
(Position bei vertikalem Scannerpfad) angezeigt wird.
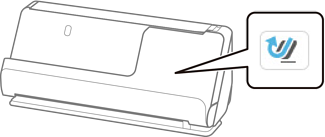
Wenn das Symbol  (Position bei geradem Scannerpfad) angezeigt wird, ziehen Sie den Hebel der Positionsauswahl und kippen den Scanner nach vorn.
(Position bei geradem Scannerpfad) angezeigt wird, ziehen Sie den Hebel der Positionsauswahl und kippen den Scanner nach vorn.
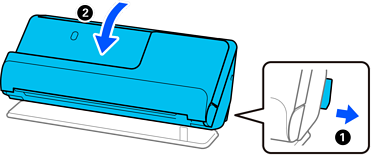
Öffnen Sie das Eingabefach.
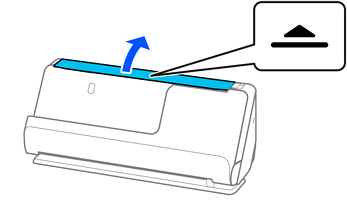
Heben Sie die Eingabefachverlängerung an.
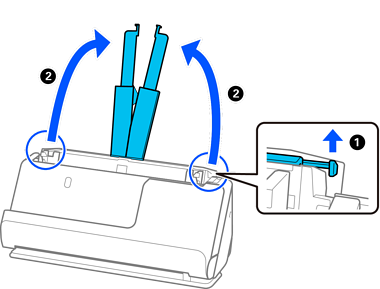
Schieben Sie die Kantenführungen an die Kanten des Eingabefachs heran.
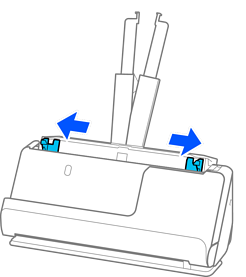
Legen Sie die Vorlagen mit der zu scannenden Seite nach oben in absteigender Reihenfolge des Papierformats ein, mit dem breitesten Dokument hinten und dem schmalsten Dokument vorn im Eingabefach.
Überprüfen Sie die folgenden Punkte, wenn Sie verschiedene Formate von Vorlagen einstellen.
Schieben Sie die Vorlagen mit ausgerichteten Oberkanten, bis sie im ADF auf Widerstand stoßen.
Legen Sie die Vorlagen in die Mitte des Vorlagenfachs. Beachten Sie die Markierung  auf dem Scanner als Anhaltspunkt.
auf dem Scanner als Anhaltspunkt.
Richten Sie die Vorlagen gerade aus.
Die Vorlagen können sonst schräg eingezogen werden und einen Papierstau verursachen.
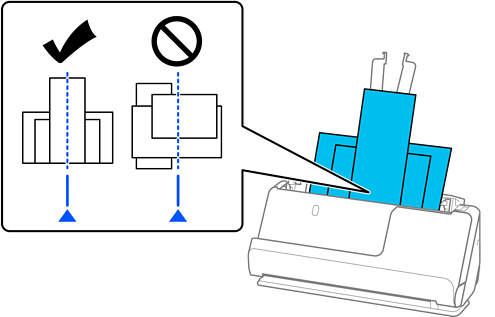
Richten Sie die Kantenführungen an der breitesten Vorlage aus.
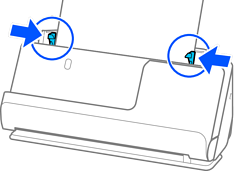
Beim Abbrechen des Scanvorgangs mitten in einem Vorlagenstapel wird die zweite Vorlage leicht in den ADF eingezogen und der Scanvorgang gestoppt. Öffnen Sie die Scannerabdeckung, um es zu entfernen, und legen Sie das Blatt dann zusammen mit dem ersten Blatt und den anderen Vorlagen erneut ein.
Abhängig vom Papiertyp und der Umgebung des Scanners, fällt die Vorlage möglicherweise nach dem Scannen vorn aus dem Scanner. Legen Sie in diesem Fall weniger Vorlagen in den Scanner ein als die angegebene maximal mögliche Anzahl der Vorlagen.