Die Farbe der Vorlage kann automatisch erkannt und gescannt werden. Auch verschiedenartige farbige Vorlagen und Schwarzweiß-Vorlagen werden automatisch mit der optimalen Farbe gescannt (Bildtyp).
Farbige Vorlagen: Scannen Sie mit Farbe.
Schwarzweiß-Vorlagen mit Abstufungen (graue Bereiche): Scannen Sie mit Grau.
Schwarzweiß-Vorlagen ohne Abstufungen (keine grauen Bereiche): Scannen Sie mit S&W.
|
Beispiel für eine Vorlage |
 |
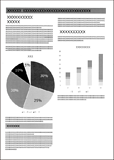 |
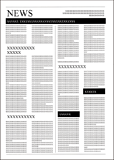 |
|
Zu identifizierender Bildtyp |
Farbe |
Grau |
S&W |
Wählen Sie Automatisch als Bildtyp im Scannertreiber (Epson Scan 2) aus.
Wenn Sie vom Bedienfeld scannen, wählen Sie Farbe/Graustufe/SW, Farbe/Schwarzweiß, oder Farbe/Graustufen als Bildtyp aus. Welcher Bildtyp ausgewählt werden kann, ist abhängig von der verwendeten Funktion und vom Format der zu speichernden Datei.
Wenn Sie Epson Smart Panel verwenden und für Bildtyp Automatisch einstellen, wird das Bild in Farbe oder Grau gescannt.
Sie können Text der aufgrund des Hintergrunds oder anderer Faktoren schlecht zu lesen ist, deutlich scannen. Sie können Text hervorheben und gepunktete Muster im Hintergrund der Vorlage entsprechend der Vorlage entfernen.
Das können Sie in der Registerkarte Erweiterte Einstellungen > Text optimieren > Einstellungen im Scannertreiber (Epson Scan 2) einstellen.
Beim Scannen in Farbe oder Grau
Die folgenden Funktionen sind verfügbar.
Wenn Sie vom Bedienfeld scannen, können Sie die Funktion Computer verwenden.
|
Funktionen |
Erklärungen |
|---|---|
|
Blasse Buchstaben bei optischer Zeichenerkennung hervorheben |
Sie können helle Buchstaben hervorheben, damit sie bei der OCR leichter erkannt werden. Sie können die Stärke des Effekts einstellen. 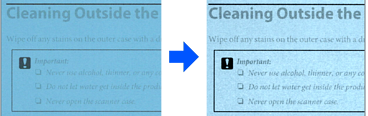 |
|
Halbtonpunkte entfernen |
Aktivieren Sie diese Option, wenn Sie in Farbe oder Grau scannen, um gepunktete Muster im Hintergrund der Vorlage zu entfernen. 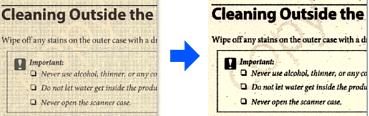 |
Beim Scannen mit S&W
Die folgenden Funktionen sind verfügbar.
Sie können diese Funktionen auch verwenden, Sie über das Bedienfeld .
|
Funktionen |
Erklärungen |
|---|---|
|
Blasse Buchstaben hervorheben / Hintergrund entfernen |
Sie können den Grad der Text- und Hintergrundkorrektur einstellen und damit hellen Text verbessern sowie Hintergrundfarben, Muster, Falten und Versatz entfernen.  |
|
Punktfehler entfernen |
Sie können schwarze Punkte im Hintergrund des Originals entfernen, die nicht durch Aufhellen des Hintergrunds entfernt werden können. Sie können die Stärke des Effekts einstellen. 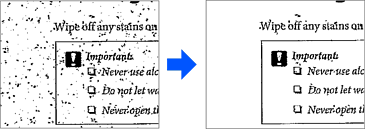 |
|
Falten und Risse korrigieren |
Sie können gescannte Bilder korrigieren, wenn die Ecken der Ränder der Vorlage gefaltet oder gerissen sind oder wenn ein Schatten um das gescannte Bild herum erscheint. Die fehlenden Ränder oder Ecken des gescannten Bilds werden mit der Farbe des Vorlagendokuments gefüllt. 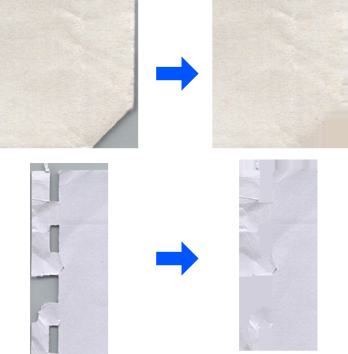 |